E0;nh mang đến m&#x
E1;y Mac Word đến web Word 2021 Word 2021 for Mac Word 2019 Word 2019 for Mac Word năm nhâm thìn Word 2013 coi th&#x
EA;m...Ẩn bớt
Bạn có thể sắp xếp danh sách ghi lại đầu loại hoặc viết số một cấp khiến cho văn bản xuất hiện tại theo lắp thêm tự tăng dần (A mang lại Z) hoặc giảm dần (từ Z đến A) vào bảng chữ cái.
Chọn list mà bạn có nhu cầu sắp xếp.
Bạn đang xem: Cách sort trong word
Đi tới Trang công ty >sắp xếp.
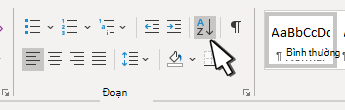
Đặt Sắp xếp theo thành Đoạn văn cùng Văn bản.
Chọn Tăng dần (A mang đến Z) hoặc Giảm dần (Z mang lại A).
Chọn OK.
Chọn list mà bạn có nhu cầu sắp xếp.
Trên tab Nhà bấm Sắp xếp.
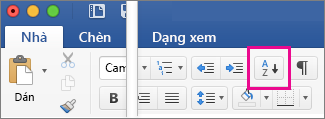
Trong vỏ hộp thoại Sắp xếp Văn bản:
Bên dưới Sắp xếp theo, hãy chọn Đoạn văn.
Bên cạnh Loại, hãy chọn Văn bản.
Chọn Tăng dần hoặc Giảm dần.
Bấm OK.
Với Word giành riêng cho web bạn có thể tạo các danh sách tấn công số và dấu đầu dòng, nhưng các bạn không thể thu xếp danh sách theo thiết bị tự bảng chữ cái. Chúng ta có thể sắp xếp danh sách theo vật dụng tự bảng vần âm trong phiên phiên bản trên máy tính xách tay Word.
Xem thêm: Những Phần Mềm Cắt Ghép Video Miễn Phí Tốt Nhất, Phần Mềm Cắt Video Chuyên Nghiệp Miễn Phí
Nếu bạn đã download Word, hãy chọn Mở trong Word.
Sau đó làm theo hướng dẫn vào tab Windows.



khám phá các công dụng của gói đăng ký, coi qua các khóa đào tạo, mày mò cách bảo mật thiết bị của người sử dụng và không những thế nữa.
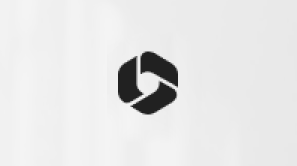
lợi ích đăng ký Microsoft 365

Nội dung đào tạo và giảng dạy về Microsoft 365
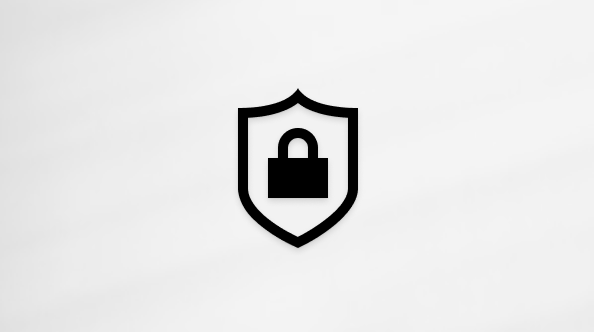
bảo mật thông tin Microsoft
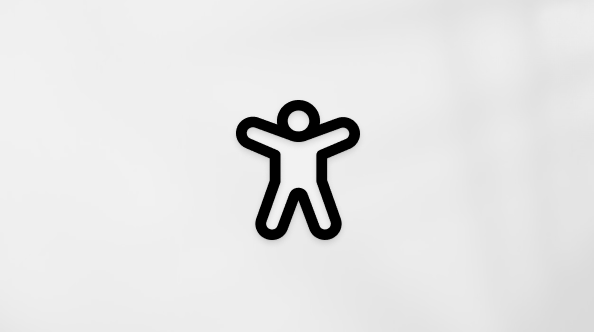
Trung trung ương trợ năng
cộng đồng giúp bạn đặt và trả lời các câu hỏi, cung ứng phản hồi và lắng nghe ý kiến từ các chuyên gia có kỹ năng và kiến thức phong phú.
Xin cảm ơn! chúng ta có thêm ý kiến phản hồi nào mang lại Microsoft không?
Bạn có thể giúp bọn chúng tôi nâng cao không? (Gửi chủ ý phản hồi đến Microsoft để chúng tôi có thể trợ giúp.)
Khi dìm gửi, phản hồi của bạn sẽ được thực hiện để nâng cấp các thành phầm và dịch vụ thương mại của Microsoft.Người quản ngại trị công nghệ thông tin của các bạn sẽ có thể tích lũy dữ liệu này.Điều khoản về quyền riêng rẽ tư.
Tiếng Việt (Việt Nam) hình tượng Chọn không tham gia tuyển lựa quyền riêng biệt tư của chúng ta các lựa chọn về quyền riêng tư của công ty biểu tượng Chọn không tham gia gạn lọc quyền riêng biệt tư của người sử dụng những lựa lựa chọn về quyền riêng biệt tư của người sử dụng Quyền riêng bốn về mức độ khỏe quý khách hàng © Microsoft 2024
Lợi ích của việc bố trí tên theo thiết bị tự ABCBí quyết phía dẫn bố trí tên theo ABC vào Word
Cách thu xếp tên trùng nhau theo sản phẩm công nghệ tự ABC vào Word
Cách bố trí tên theo ABC trong bảng gồm số lắp thêm tự
Trong thừa trình làm việc với Word, các bạn sẽ cần bố trí tên theo sản phẩm công nghệ tự từ bỏ A mang lại Z hoặc ngược lại. Dưới đây là hướng dẫn cách bố trí tên theo ABC vào Word để tiến hành một cách lập cập và đưa ra tiết!
Lợi ích của việc bố trí tên theo sản phẩm tự ABC
Sắp xếp tên theo ABC trong Word đem về nhiều tiện ích trong trình diễn danh sách, văn bản, bảng báo cáo, và phân tích dữ liệu. Ví dụ như sau:
Tổ chức thông tin: sắp xếp theo thứ tự ABC giúp tổ chức dữ liệu một cách lô ghích và có trật tự, giúp tìm tìm và tham khảo thông tin tiện lợi hơn. Tiết kiệm thời gian: Khi list được bố trí một cách bao gồm hệ thống, việc tìm kiếm kiếm tin tức trở nên gấp rút và hiệu quả, giúp tiết kiệm chi phí thời gian đặc biệt trong những tài liệu dài. Hỗ trợ so với dữ liệu: Trong một số trong những trường hợp, bố trí tên theo đồ vật tự chữ cái ABC vào Word hoàn toàn có thể hỗ trợ quá trình phân tích dữ liệu, giúp nhận biết xu hướng tài liệu dễ dàng.Nếu bạn lưu ý đến việc setup và sử dụng Word và những công nuốm Microsoft Office bao gồm hãng, hãy đọc sản phẩm phần mềm Microsoft trên khosoft.com!
Bí quyết phía dẫn bố trí tên theo ABC vào Word
Nếu các bạn đang làm chủ một bảng dữ liệu với nhiều tên không giống nhau và muốn thu xếp chúng theo thứ tự từ A mang lại Z, hãy tiến hành theo quá trình sau đây:
Bước 1: Mở tệp Word chứa tài liệu cần sắp xếp. Bôi black cột cất tên, đồng thời chú ý bôi cả ô tên ở số 1 tiên.
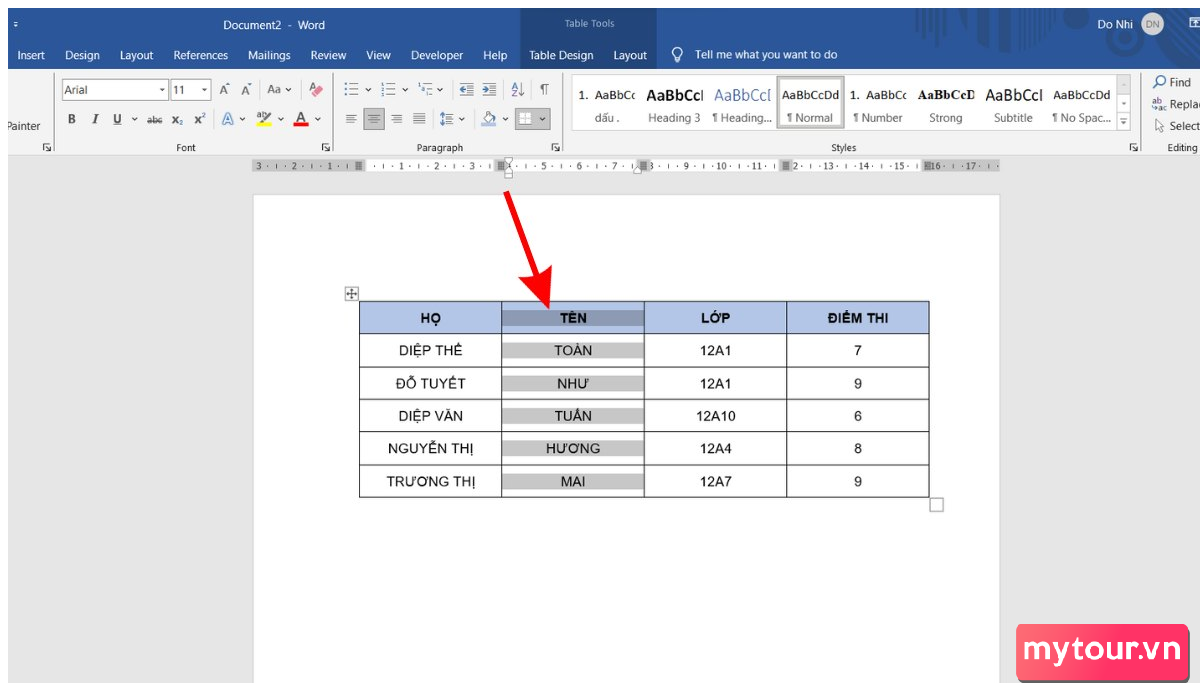
Bước 2: sau khoản thời gian bôi đen, lựa chọn tab “Layout” trong Word. Tiếp theo, chọn anh tài “Sort” ở góc cạnh phải màn hình hiển thị để mở hộp thoại.
Bước 3: Trong hộp thoại Sort, chọn “Tên” sống ô “Sort by” (sắp xếp theo Tên) và lựa chọn “Ascending” (sắp xếp tăng mạnh từ A đến Z). Cuối cùng, tích lựa chọn vào ô “Header Row”. Điều này góp Word biết rằng số 1 tiên của người sử dụng là mặt hàng tiêu đề và không bố trí nó.

Bước 4: thừa nhận OK nhằm lưu. Chúng ta đã hoàn tất cách sắp xếp tên theo ABC trong Word và sẽ thấy công dụng hiển thị những tên theo sản phẩm tự trên màn hình.
Cách sắp xếp tên trùng nhau theo thứ tự ABC trong Word
Trong các trường hợp mang tên trùng nhau vào bảng của bạn, các bạn không thể thu xếp theo tên như bí quyết trước. Ở đây, bạn phải thêm cột “Họ” để sở hữu thêm tài liệu sắp xếp. Dưới đây là công việc chi tiết:
Bước 1: các bạn mở tệp tài liệu cần sắp tới xếp. Bôi đen cả cột Họ và Tên trong bảng dữ liệu. Chọn tab “Layout” và nhấn “Sort” vào Word.
Bước 2: Trong vỏ hộp thoại Sort mở ra, bạn tiến hành sắp xếp tên theo ABC trong Word như sau:
lựa chọn ô “Sort by”, đặt “TÊN”. Ở ô “Then by”, sàng lọc “HỌ”. Cả nhị mục “HỌ” với “TÊN" hầu hết chọn “Ascending” nếu bạn muốn sắp xếp từ A đến Z. Ngược lại, chọn “Descending” nếu còn muốn sắp xếp từ Z mang lại A. Tích vào “Header Row” để lưu lại hàng tiêu đề và không thu xếp hàng này.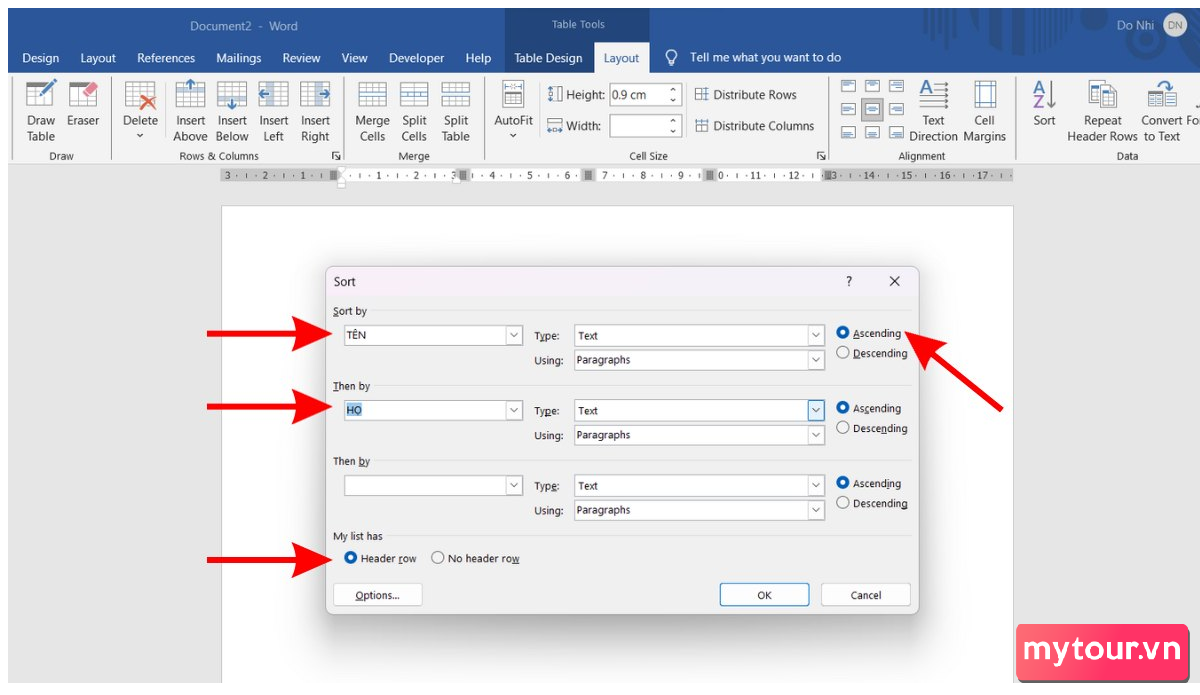
Bước 3: nhận OK để lưu các biến hóa từ cách 2. Hiện thời bạn vẫn hoàn tất.
Cách sắp xếp tên theo ABC vào bảng tất cả số trang bị tự
Nếu bảng dữ liệu của bạn bao gồm cột Số thứ tự (STT), chúng ta cũng có thể thực hiện công việc dưới trên đây để bố trí tên theo thiết bị tự chữ cái trong văn bạn dạng Word mà lại không làm ảnh hưởng đến cột STT:
Bước 1: Đầu tiên, truy vấn vào tệp văn phiên bản và bôi đen cột STT vào bảng tài liệu cần sắp tới xếp. Chọn “Layout” > chọn “Sort”.
Bước 2: Trong vỏ hộp thoại “Sort” hiện ra, thiết lập như hình sau:
lựa chọn ô “Sort by”, đặt “STT”. Tích lựa chọn “Header row” nhằm không thu xếp hàng title trong bảng dữ liệu. Lựa chọn vào “Options” > tích lựa chọn “Sort Column Only” cùng nhấn OK.
Bước 3: nhấn OK một đợt nữa để giữ tất cả setup vừa nuốm đổi. Chất vấn bảng công dụng như hình bên dưới đây:
Vậy là bạn đã hoàn tất chỉ dẫn cách thu xếp tên theo ABC trong Word, giúp bạn sắp xếp văn phiên bản theo máy tự chữ cái một giải pháp chi tiết. Hãy share ý loài kiến hoặc thêm số đông mẹo hay trong Word mà bạn biết!









