Hiện tại người dùng có khá nhiều công thế để chỉnh sửa ảnh, dựng phim, ghi màn hình. Mặc dù nhiên, điều này khiến cho nhiều người tiêu dùng không biết đề xuất dùng phần mềm nào. Nếu bạn đang search kiếm một phần mềm tích hợp đầy đủ nhiều công cụ, dễ áp dụng thì Camtasia sẽ rất lý tưởng.
Bạn đang xem: Phần mềm camtasia là gì
Phần mượt Camtasia là gì?
Camtasia (Camtasia Studio) là ứng dụng quay/tạo video clip do Tech
Smith phân phát triển. Phần mềm sẽ giúp đỡ bạn dễ dàng dàng lưu lại các thông tin, chuyển động trên screen máy tính. Hiện tại, Camtasia hoạt động trên cả hai căn cơ Windows lẫn Mac
OS. Đồng thời, sinh hoạt Camtasia còn rất có thể chỉnh sửa đoạn clip đơn giản trên phần mềm.

Hai công dụng chính của
Camtasia
Tại
Camtasia sẽ có hai tính năng đó là Ghi screen và sửa đổi video.
1. Ghi màn hình
Camtasia tích hợp không thiếu mọi tính năng mà bạn phải để ghi và lưu lại đoạn clip lẫn music từ máy tính với quality cao, nhan sắc nét. Cách triển khai rất dễ dàng, hình ảnh hiển thị cực kỳ trực quan cho những người dùng.

Đầu tiên bạn có nhu cầu ghi lại màn hình đoạn video nào kia thì chỉ việc bấm nút “Record” màu đỏ ở trên cùng bên trái của màn hình.
Khi nhấp vào phiên bản ghi, người tiêu dùng sẽ bao gồm một giao diện chất nhận được họ kiểm soát toàn cục những gì được đưa vào phiên bản ghi này gồm: màn hình hiển thị thiết bị, music từ máy tính của bạn, âm thanh từ micro, đoạn clip từ webcam,… với bạn trọn vẹn có quyền chỉnh sửa, nỗ lực đổi phiên bản ghi đó cân xứng với hy vọng muốn của bản thân mình trước khi share lên social hoặc gửi cho mình bè, người thân.
Ví dụ:Nếu các bạn định phân chia sẻ bản ghi của bản thân mình trên Instagram, chúng ta cũng có thể chọn kích thước tương xứng với Instagram trước khi nhấp vào Ghi.

2. Chỉnh sửa video
Camtasia cũng là phần mềm chỉnh sửa video không thảm bại kém gì bài bản nhưng lại trọn vẹn dễ sử dụng. Các bạn không chỉ hoàn toàn có thể ghi và sửa đổi nội dung trên thứ tính, bạn còn có thể chỉnh sửa nội dung chúng ta chụp từ các thiết bị khác. Và những tính năng chỉnh sửa đoạn clip của Camtasia thực sự tuyệt vời và vào vai trò quan lại trọng, giúp ứng dụng này trông rất nổi bật so với các loại phần mềm tương trường đoản cú khác. Với Camtasia, bạn có thể:
Nhập tập tin clip và âm thanh tách bóc clip hoặc xóa chúng hoàn toàn Chèn hàng trăm hình tượng vào video clip của bạn một cách dễ ợt Thêm đồ vật họa vận động Tận dụng những công thế nhận dạng tiếng nói để dễ dàng thêm phụ đề
Nếu bạn thường xuyên sử dụng điện thoại cảm ứng thông minh của chính bản thân mình để xoay video, bạn cũng có thể tận dụng ưu thế của bài toán Camtasia hoạt động với một vận dụng đồng hành mang tên là Fuse. Fuse bao gồm sẵn trên cả app android và i
OS cùng nó chất nhận được bạn gửi video trực tiếp từ năng lượng điện thoại của bản thân mình đến Camtasia – tất nhiên, ngơi nghỉ đó, bạn có thể chỉnh sửa chúng theo nhu cầu của mình.

Cho dù bạn quay clip trên điện thoại, bằng máy quay chuyên được dùng hay trong thiết yếu Camtasia, sau khi hoàn tất, bạn có thể dễ dàng thiết lập thành phẩm lên You
Tube, Vimeo, Wistia, Instagram,… hoặc bất kể nơi nào mà bạn muốn chia sẻ.
Ưu điểm của Camtasia là gì?
Ưu điểm của Camtasia là dễ thực hiện khi xét mang lại sự đa dạng mẫu mã của các tính năng mà ứng dụng này cung cấp.
Phần mượt cực phù hợp với rất nhiều ai hy vọng làm clip nội dung liên quan đến hướng dẫn, do Camtasia cho những người dùng đánh dấu màn hình của thiết bị. Cực thuận tiện phải ko nào.
Và gồm ứng dụng sát cánh với Camtasia là Fuse. Đây được xem như là một ưu thế rất lớn. Điều này có thể đơn giản hóa xứng đáng kể các bước làm việc khi bạn hoàn toàn dễ dãi chuyển các tệp từ điện thoại sang Camtasia.

Camtasia gồm tính năng cân bằng âm thanh từ động, mang lại khả năng tự động hóa điều chỉnh music trong bạn dạng ghi. Vì chưng nếu trong một đoạn clip âm thanh ko được đồng bộ nghe sẽ khá khó chịu.
Và một điều lợi thế nữa là Camtasia chuyển động trên cả máy Mac và PC.
Nhược điểm của Camtasia là gì?
Camtasia không có trên Web và bắt buộc bạn phải thiết lập xuống và setup phần mềm để sử dụng.
Phần mềm này yên cầu bạn có ít nhất 16GB RAM nhằm xử lý các tác vụ, một dung tích khá nặng, chính vì như thế thiết bị lắp thêm tính cấu hình thấp thì sẽ gặp gỡ tình trạng đơ lag, thưởng thức không mượt mà. Điều này cũng dễ dàng hiểu, bởi phần mềm này tích hợp không hề ít tính năng trường đoản cú cơ bản đến nâng cao.

Nếu các bạn dùng miễn mức giá thì lượng tính năng có khả năng sẽ bị eo khiêm tốn hơn, nhất là tính năng quay màn hình. Vậy nên, nếu như bạn thường xuyên sản xuất video liên quan đến phía dẫn, dạy học thì tất cả thể đầu tư mua gói nâng cấp để tha hồ mày mò tính năng bên phía trong phần mềm.
Trên đây là tất cả tin tức bạn nên biết về phần mềm Camtasia. Nếu như bạn còn thắc mắc nào, bao gồm thể comment ngay bên dưới nhé. Chúc các bạn có đầy đủ trải nghiệm lôi cuốn trên ứng dụng Camtasia này.
Bạn đang nên quay màn hình máy vi tính nhưng không biết sử dụng ứng dụng nào? bài viết này đang hướng dẫn bạn cách thiết lập và áp dụng ứng dụng Camtasia nhằm quay màn hình laptop một cách đơn giản dễ dàng và chi tiết nhất.
Camtasia Studio là gì?
Camtasia hay còn được gọi là Camtasia Studio, đó là một vận dụng quay và tạo video bài bản do TechSmith phân phát hành. Ứng dụng góp bạn ghi lại các hoạt động trên screen máy tính để sở hữu thể chia sẻ với tín đồ khác. Bên cạnh ra, Camtasia còn giúp người sử dụng tạo với chỉnh sửa những video rất chất lượng một cách dễ dàng và đơn giản và dễ dàng dàng. Hiện Camtasia có mặt trên cả 2 căn nguyên là Windows cùng mac
OS.
Các tính năng đặc biệt của Camtasia 9
Dễ dàng quay màn hình với chất lượng cao
Camtasia 9 là ứng dụng hỗ trợ quay video màn hình với tất cả giao diện được mở trên thứ tính. Mọi chuyển động thực hiện tại trên cái máy tính của doanh nghiệp đều sẽ tiến hành ghi hình lại mặc dù rằng đó là đồ họa trình duyệt, các bản trình bày của Microsoft tốt cuộc call Zalo, Facebook,... Sản xuất đó, tất cả các video quay lại mọi đạt chất lượng cao cho hình ảnh sắc đường nét nhất.
Dễ dàng chỉnh sửa video clip với tương đối đầy đủ các một số loại công cụ
Với phần đa video unique có được, chúng ta cũng có thể dễ dàng sửa đổi chúng với phần đa công cụ hỗ trợ của Camtasia 9. Tại trên đây sẽ có nhiều lựa chọn cho bạn như: thêm văn bản, chèn video, thêm hiệu ứng, thay hình nền,... để các bạn thỏa sức đổi thay hóa phiên bản video của chính bản thân mình sao cho bắt mắt nhất.
Có thể dễ ợt cắt, ghép nối video
Camtasia 9 còn hỗ trợ cắt, ghép hay dịch rời các phần của video. Điều đó bao gồm nghĩa là bạn cũng có thể cắt giảm những đoạn video không cần thiết hoặc là ghép thêm hồ hết đoạn video khác vào trong video clip của bạn. Vấn đề làm này vẫn giúp đoạn clip trở nên hoàn chỉnh hơn.
Được cung ứng trên nhiều hệ điều hành
Camtasia 9 được cung ứng trên cả hai nền tảng phổ biến nhất bây chừ là Windows với macOS. ở kề bên đó, người dùng còn hoàn toàn có thể ghi hình trực tiếp khi kết nối những thiết bị chạy gốc rễ i
OS cùng với Mac
Book đang khởi chạy phần mềm Camtasia 9.

Có chứa bản lĩnh ghi hình cực kỳ thông minh
Ngoài tùy chọn ghi hình toàn bộ hoạt động của máy tính thì người dùng cũng hoàn toàn có thể lựa chọn ghi hình một cửa ngõ sổ, một khung hình hay một áp dụng xác định. Ko kể ra, trong quy trình ghi hình, người dùng còn hoàn toàn có thể phóng to lớn một vùng xác định để triển khai rõ hơn mục tiêu của bạn điều khiển.
Cách tải ứng dụng Camtasia 2021 về thiết bị tính
Để tải áp dụng Camtasia về đồ vật tính, bạn chỉ việc thực hiện công việc đơn giản sau đây:Bước 1: Truy cập vào trang website tại đây để tải vận dụng Camtasia về sản phẩm công nghệ tính.Bước 2: Sau đó, các bạn chọn "Download không lấy phí Trial".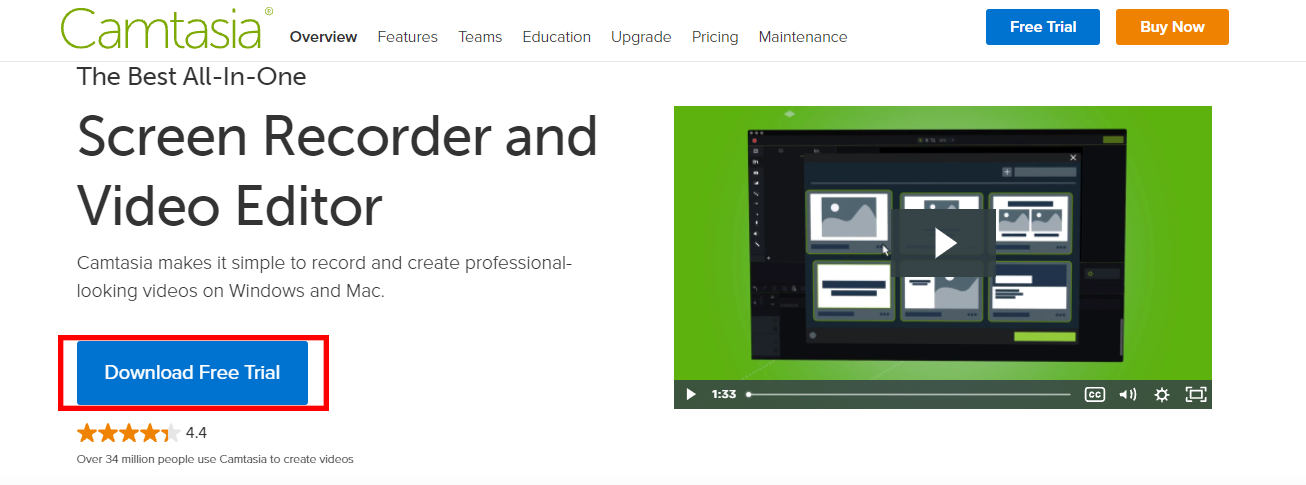

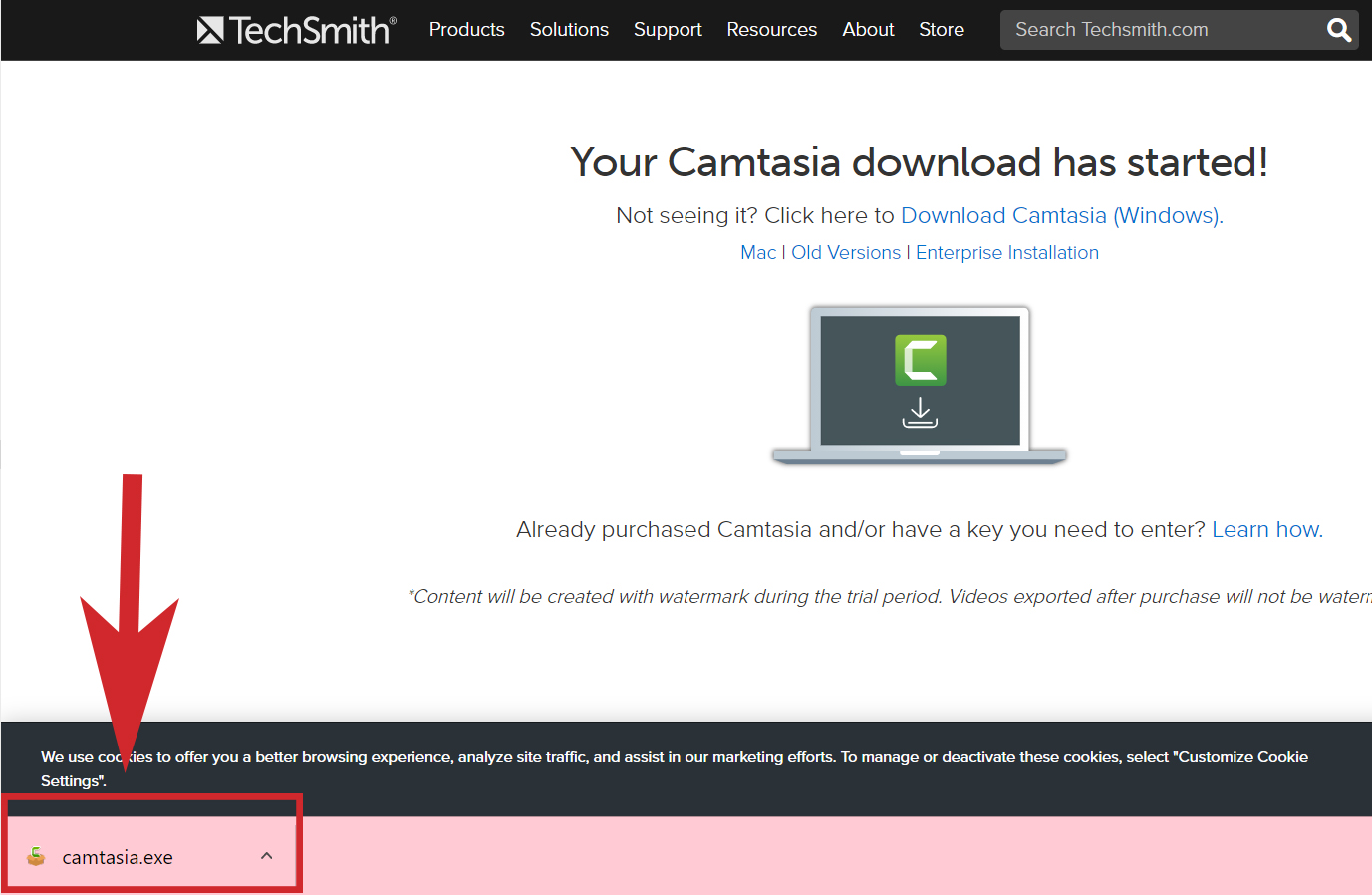


Xem thêm: Phần Mềm Ios 16.6 Có Gì Mới, 6 Điều Cần Biết Về Bản Cập Nhật Ios 16


Hướng dẫn thực hiện Camtasia 9 cơ bản
Bước 1: Để sử dụng ứng dụng Camtasia, bạn chọn vào hình tượng ứng dụng trên màn hình hiển thị Desktop như hình dưới đây.

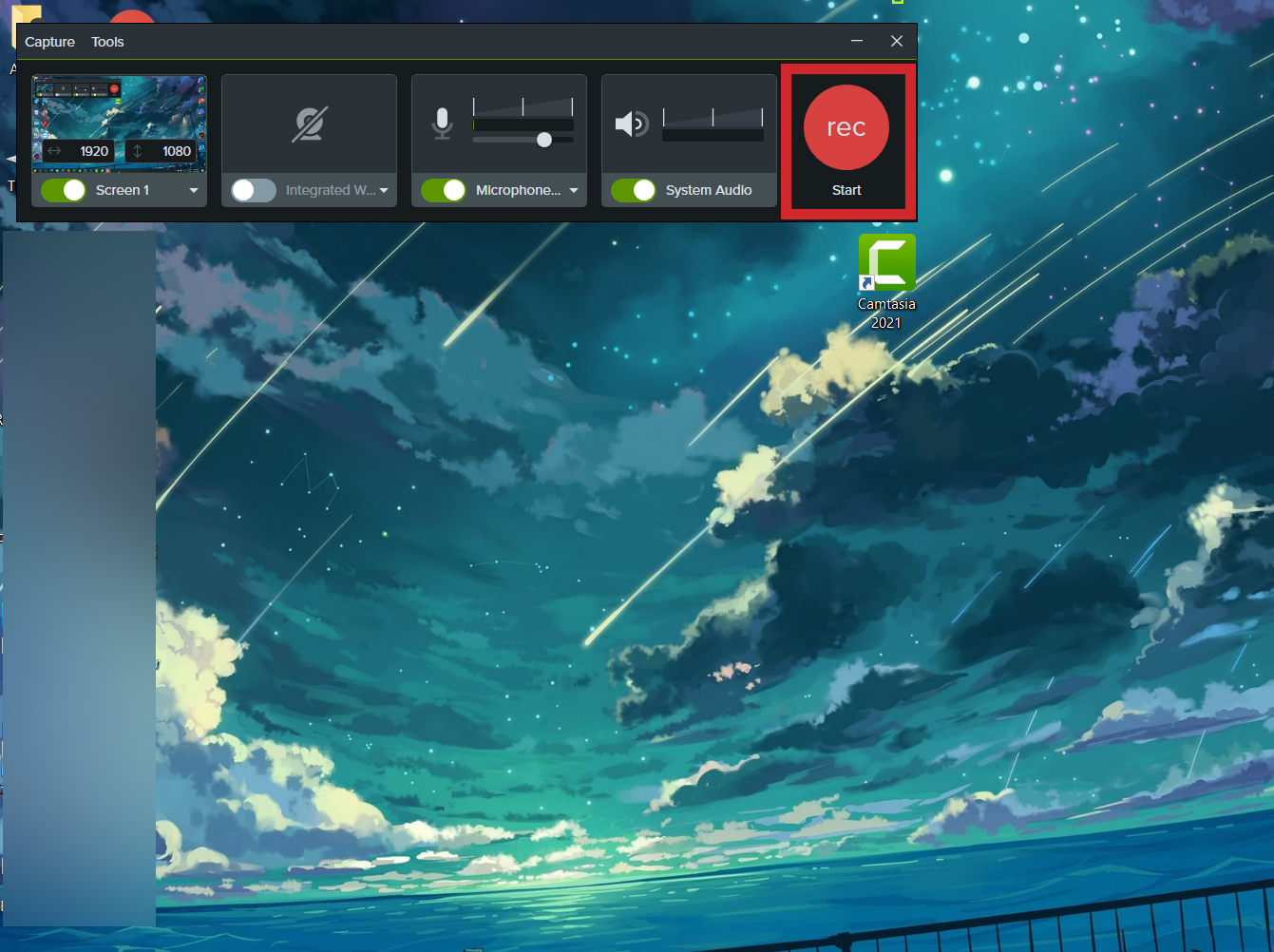










Hướng dẫn cách sửa lỗi Camtasia has stopped working
Camtasia has stopped working là một lỗi xảy ra khá thường xuyên xuyên so với những người tiêu dùng Camtasia Studio. Dưới đấy là 2 phương pháp khắc phục lỗi thông dụng này mà bạn có thể tham khảo.Sử dụng quyền Administrator nhằm khởi chạy Camtasia Studio
Đây là giải pháp khắc phục lỗi Camtasia has stopped working đơn giản và dễ dàng nhất. Các bạn chỉ cần nhấn vào phải vào biểu tượng của ứng dụng và nhấp vào “Run as Administrator”. Tuy vậy cách thực hiện khá đơn giản nhưng kết quả của cách này là ko cao.Mở camtasia Studio và thực hiện xóa folder
Bước 1: Nhấn tổng hợp phím Window + R với dán con đường dẫn “C:ProgramData
Tech
Smith
Camtasia Studio 9”. Tiếp nối chọn “OK”.













