Mart đang hướng dẫn chi tiết cách làm cho bạn.
Bạn đang xem: Không gỡ được phần mềm trên win 11
Bạn nhấn tổng hợp phím Windows + I để truy cập vào vận dụng Settings Windows.Bạn có thể nhấn chuột phải vào nút Start trên thanh hình thức Taskbar rồi lựa chọn Settings trong thực đơn xổ xuống.
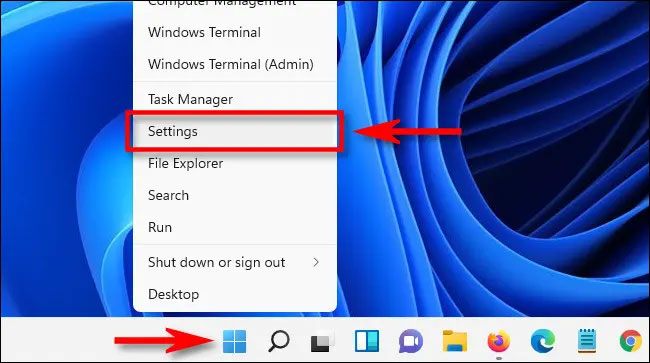 Cửa sổ Settings hiện lên, tại khung bên phải bạn chọn mục Apps rồi chọn tiếp App & Features.
Cửa sổ Settings hiện lên, tại khung bên phải bạn chọn mục Apps rồi chọn tiếp App & Features.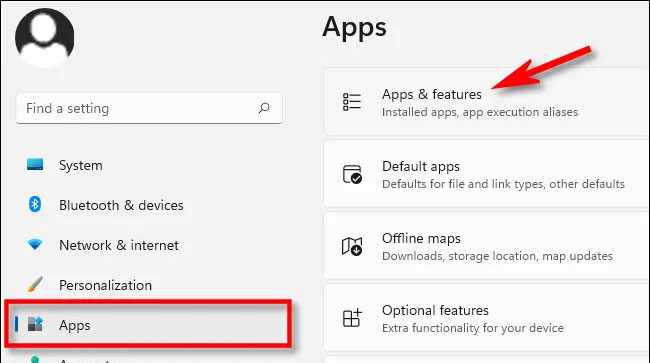 Trong màn hình Apps & Feature các bạn lướt xuống danh sách ứng dụng rồi lựa chọn ứng dụng ý muốn gỡ thiết lập đặt. Bạn nhấn vào nút bố chấm ở bên cạnh ứng dụng, trong thực đơn hiển thị bạn chọn tiếp Uninstall.
Trong màn hình Apps & Feature các bạn lướt xuống danh sách ứng dụng rồi lựa chọn ứng dụng ý muốn gỡ thiết lập đặt. Bạn nhấn vào nút bố chấm ở bên cạnh ứng dụng, trong thực đơn hiển thị bạn chọn tiếp Uninstall.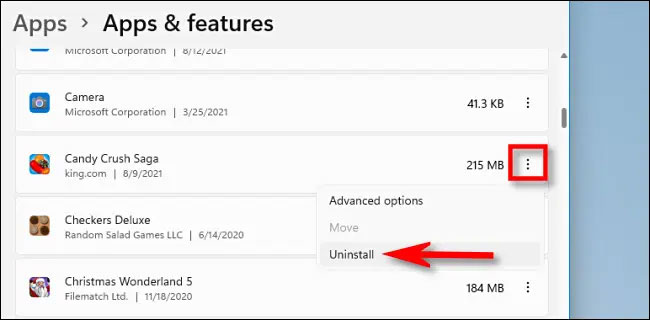 Hệ thống đang gửi mang lại yêu mong xác nhận, các bạn nhấn chọn tiếp Uninstall nhằm gỡ thiết đặt ứng dụng.
Hệ thống đang gửi mang lại yêu mong xác nhận, các bạn nhấn chọn tiếp Uninstall nhằm gỡ thiết đặt ứng dụng.Đầu tiên, các bạn mở Control Panel rồi trên mục Program bạn nhấn lựa chọn Uninstall a program mặt dưới.
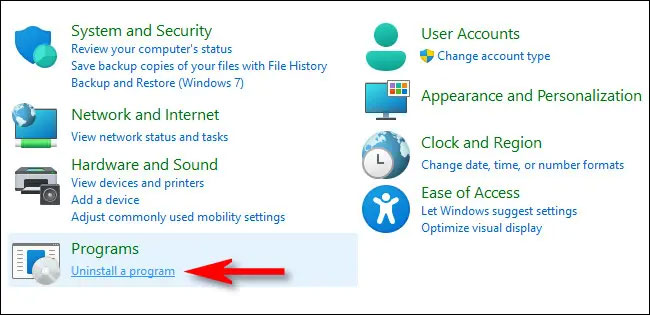 Tại cửa sổ Programs và Features, bạn cuộn list rồi tìm vận dụng mà mình muốn gỡ cài đặt. Bạn nhấn chọn ứng dụng đó rồi lựa chọn tab Uninstall ngay mặt cạnh.Ô cửa ngõ sổ chứng thực sẽ hiện lên, bạn nhấp vào Yes để xác nhận gỡ chương trình mua đặt.
Tại cửa sổ Programs và Features, bạn cuộn list rồi tìm vận dụng mà mình muốn gỡ cài đặt. Bạn nhấn chọn ứng dụng đó rồi lựa chọn tab Uninstall ngay mặt cạnh.Ô cửa ngõ sổ chứng thực sẽ hiện lên, bạn nhấp vào Yes để xác nhận gỡ chương trình mua đặt.Tại màn hình hiển thị chính của sản phẩm tính, bạn nhấp vào nút Start bên trên thanh Taskbar tại lòng màn hình. Giao diện Start hiện tại lên, bạn nhấp vào mục All Apps trên góc bên phải.
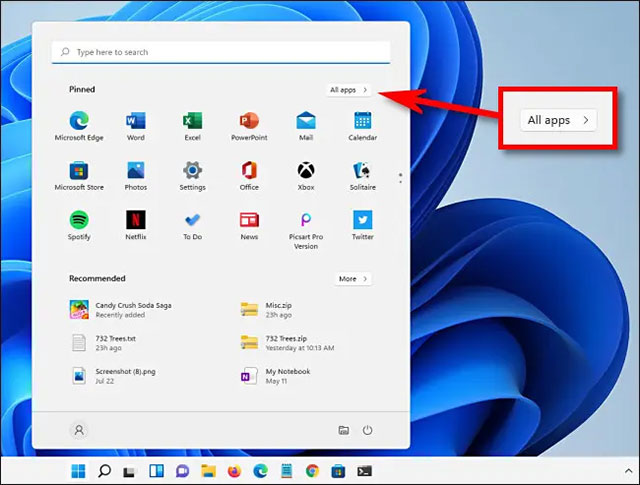 Màn hình All Apss sẽ hiện lên danh sách các ứng dụng đã cài đặt trên máy tính. Bạn nhấp vào ứng dụng mong cài đặt. Các bạn nhấn chuột nên vào hình tượng ứng dụng rồi trong menu xổ xuống các bạn chọn Uninstall.
Màn hình All Apss sẽ hiện lên danh sách các ứng dụng đã cài đặt trên máy tính. Bạn nhấp vào ứng dụng mong cài đặt. Các bạn nhấn chuột nên vào hình tượng ứng dụng rồi trong menu xổ xuống các bạn chọn Uninstall.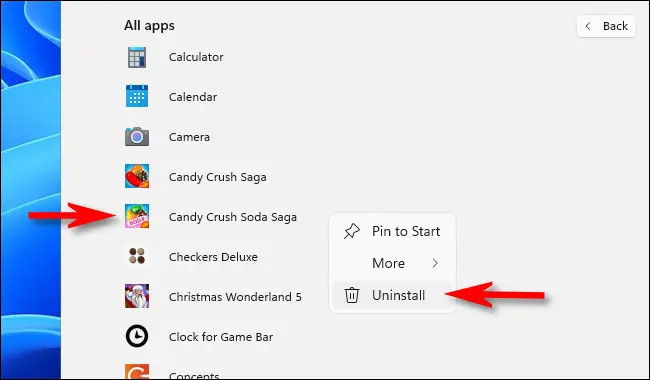 Trong trường hợp đấy là ứng dụng Windows Store, màn hình sẽ hiện lên một hành lang cửa số để xác nhận. Bạn bấm vào Unistall để gỡ hoàn toàn ứng dụng..Đối với vận dụng Win 32, Control Panel đã đi cho trang “Programs & Features”. Tại cửa sổ này, bạn tìm tới ứng dụng ước ao gỡ cài đặt rồi bấm vào nút Unistall trên thanh công cụ bên trên danh sách ứng dụng. Vào khung cửa sổ xác nhận bạn dấn Yes để hoàn tất quá trình gỡ ứng dụng.
Trong trường hợp đấy là ứng dụng Windows Store, màn hình sẽ hiện lên một hành lang cửa số để xác nhận. Bạn bấm vào Unistall để gỡ hoàn toàn ứng dụng..Đối với vận dụng Win 32, Control Panel đã đi cho trang “Programs & Features”. Tại cửa sổ này, bạn tìm tới ứng dụng ước ao gỡ cài đặt rồi bấm vào nút Unistall trên thanh công cụ bên trên danh sách ứng dụng. Vào khung cửa sổ xác nhận bạn dấn Yes để hoàn tất quá trình gỡ ứng dụng.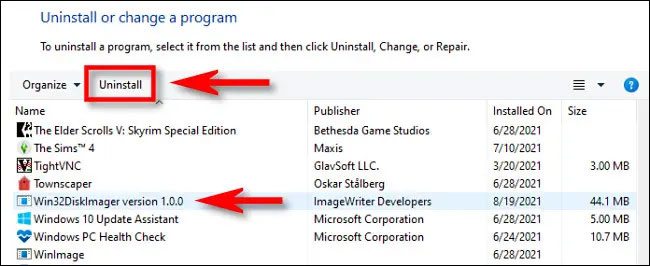 Trên đấy là hướng dẫn giải pháp gỡ thiết lập ứng dụng trên máy tính chạy Windows 11 mà bạn cần nắm được. Hãy cất giữ để tham khảo và áp dụng. Đừng quên theo dõi Media
Trên đấy là hướng dẫn giải pháp gỡ thiết lập ứng dụng trên máy tính chạy Windows 11 mà bạn cần nắm được. Hãy cất giữ để tham khảo và áp dụng. Đừng quên theo dõi MediaMart để update những tin tức hữu ích nhất.
Laptop của doanh nghiệp đã hết dung lượng và ý muốn xóa một trong những ứng dụng không quan trọng để giải phóng bộ nhớ nhưng trù trừ phải xóa như vậy nào? bây giờ khosoft.com sẽ hướng dẫn các bạn cách xóa áp dụng trên máy vi tính một cách hiệu quả và lập cập nhé.
Xóa bởi Control Panel
Đây là bí quyết dễ thực hiện và được không ít người dùng nghe biết nhất. Trên ngẫu nhiên hệ điều hành nào cũng đều có công dụng này. Để xóa ứng dụng bằng Control Panel, chúng ta cũng có thể thực hiện tại theo những bước sau:
Bước 2: chọn "Programs" > "Programs and Features".

Xóa bởi menu Start
Đây là một cách xóa ứng dụng cực kì nhanh chóng mà chúng ta nên biết. Nó không qua vô số bước hay thời gian vẫn rất có thể xóa nhanh áp dụng khỏi laptop. Khả năng này chỉ có trên phiên bản Win 10 và 11. Với biện pháp xóa này, chúng ta cũng có thể truy cập cả những vận dụng được thiết lập từ Microsoft.
Bước 1: nhận vào hình tượng Menu.Bước 2: lựa chọn "All apps".Xem thêm: Khách hàng nên mua sofa ở đâu chất lượng, giá thành ưu đãi hiện nay?


Xóa ứng dụng trong Settings
Cách này như một phiên bản nâng cung cấp của Control Panel. Tất cả những áp dụng trên máy tính xách tay đều sẽ tiến hành hiển thị trong đây, từ bỏ những áp dụng được bạn setup theo cách thường thì hay download xuống từ bỏ Microsoft Store. Chúng ta có thể xóa nhanh chóng mọi vận dụng tại đây.
Bước 1: truy cập "Settings" bằng menu Start hoặc thanh tra cứu kiếm.Bước 2: Tại cột mặt trái, lựa chọn "Apps" > liên tục chọn "Apps và Features".Bước 3: Để gỡ ứng dụng, bạn chỉ cần nhấn vào biểu tượng dấu ba chấm mặt góc cần và lựa chọn "Uninstall".
Xóa ứng dụng bằng file uninst.exe
Hầu hết các chương trình ứng dụng đều phải có một tập tin có tên uninstall.exe(hoặc một vài sẽ được viết tắt làuninst.exe)luôn được lưu giữ trong thư mục cài đặt của vận dụng đó. Để xóa vận dụng trên laptop theo giải pháp này, bạn chỉ cần chọn đúng file có tên "Uninstall"của áp dụng trong folder là hoàn toàn có thể xóa sạch rất nhiều dấu lốt của ứng dụng trên laptop của bạn.

Xóa vận dụng trên máy tính bằng ứng dụng Your Uninstaller
Tất nhiên, bạn cũng có thể chọn một cách dễ dàng và đơn giản và tiện lợi hơn nhằm xóa ứng dụng trên laptop chính là sử dụng phần mềm chuyên dụng. đa số ứng dụng này sẽ không những rất có thể xóa áp dụng một cách nhanh chóng mà còn dọn sạch phần đa junk file tồn đọng trong máy tính mà trong quy trình sử dụng các bạn vô tình “lưu trữ”. Để áp dụng phần mềm, bạn hãy tiến hành theo thứ tự sau đây:
Bước 2: đang mất vài ba phút để ứng dụng kết thúc cài đặt. Sau đó, giao diện ứng dụng sẽ hiển thị như hình bên dưới.

Ngoài Your Uninstaller, trên thị trường có không ít ứng dụng xóa ứng dụng khác đáng để bạn để ý đến như CCleaner, Revo Uninstaller, IObit Uninstaller, Ashampoo Uninstaller,...
Những để ý khi xóa áp dụng trên laptop
Xóa những tài liệu rác còn còn sót lại của ứng dụng
Nếu bạn áp dụng những cách thường thì để xóa ứng dụngthì song lúc họ không thể xóa hẳn vận dụng đó trên máy tính xách tay bởi đầy đủ junk file của các ứng dụng vẫn còn đó được tàng trữ trên máy khi chúng ta cài đặt. Kế bên việcsử dụng phần mềm chuyên được dùng để xóa trọn vẹn ứng dụng ngay từ đầu, chúng ta cũng có thể thực hiện xóa bằng tay theo quá trình sau đây.
Để xóa junk file, hãy gõ lần lượt đều lệnh sau vào thanh kiếm tìm kiếm với nhấn "Enter". Một vỏ hộp thoại bắt đầu sẽ auto mở ra. Nếu bạn thấy bao gồm thư mục / tệp có tên ứng dụng bạn mới vừa xóa, một đợt tiếp nhữa chọn "Delete" nhằm xóa junk file của ứng dụng đó bên trên laptop.
• %programfiles%
• %appdata%

Tuy nhiên, dù bạn có biết rõ máy tính xách tay như cụ nào thì cũng yêu cầu thật cẩn thận vì một không nên sót nhỏ cũng rất có thể khiến máy vi tính bị rối loạn tính năng ngay lập tức.
Tránh xóa đa số file hệ thống
Đây đang là khu vực chứa số đông file, tệp tin quan tiền trọngđể Windows có thể vận động được với thương hiệu System32. Lúc xóa dữ liệutrong tệp tin này, thứ của bạn sẽ hoạt rượu cồn một cách vô thuộc bất bình thường, thậm chí là là không thể hoạt động.
Một số ứng dụng diệt virus thường đã nhầm lẫn với quét buộc phải những file này cùng yêu cầu người dùng xóa.Chỉ nên mộtclick nhầm thì xác minh rằng các bạn sẽ phải sở hữu lại Windows. Vị vậy, hãy cẩn trọng trước khi xóa tệp tin hay vận dụng nào đó, đặc biệt quan trọng khi quét virus.
Thường xuyên vệ sinh file rác rến bằng
Disk Cleanup
Đây là một trong tiện ích luôn được tích hòa hợp trên Windows. Nó sẽ tự động phân tích và xóa sổ những tệp tin không cần thiết để giải phóng không khí lưu trữ trên sản phẩm công nghệ tính.

Tổng kết lại, trên đây là những bí quyết xóa ứng dụng trên máy tính một cách nhanh chóng và hiệu quả. Chúng ta có thể thực hiện nay theo giữa những cách trên để giải phóng dung tích laptop ngay nhé. Còn giải pháp xóa ứng dụng kết quả nào mà lại khosoft.com chưa đề cập cho không? Đừng rụt rè mà hãy để lại phản hồi ngay bên dưới nhé.









