Máy tính, laptop là phần nhiều thiết bị quan trọng và thực hiện nhiều trong các bước hiện nay. Vì vậy việc setup các phần mềm xem camera trên sản phẩm công nghệ tính, máy tính giúp bạn thuận lợi giám sát an toàn một cách linh động hơn. Với dòng camera của Hikvision, khách hàng hàng thiết đặt và sử dụng ứng dụng i Bạn đang xem: Phần mềm ivms 4200 cho pc
VMS 4200 giúp xem camera trên máy tính nhanh và ổn định nhất.

Hướng dẫn thiết đặt và sử dụng phần mềm i
VMS 4200 xem camera trên thiết bị tính
Cài để camera trên sản phẩm công nghệ tính, laptop bằng phần mềm i
VMS 4200 được không ít người mày mò và áp dụng để quan gần kề và quản lí lí khu vực lắp để camera dễ dàng dàng, luôn tiện dụng. Dưới đây là công việc cài đặt và sử dụng phần mềm i
VMS 4200 trên máy tính, laptop:
Bước 1. Bạn mua phần mềm i
VMS 4200 về laptop và thiết đặt phần mềm trên sản phẩm tính.
Bước 2. Mở phần mềm đã được cài bỏ lên máy tính. Một giao diện bắt đầu xuất hiện. Mang định đồ họa là tiếng Anh, để biến đổi sang giờ đồng hồ Việt các bạn vào mục Help chọn Language sau kia chọn Tiếng Việt. Thoát ứng dụng và mở lại. Giao diện tiếng Việt mới sẽ tiến hành hiển thị.

Bước 3. Giao diện thiết yếu hiển thị bên trên màn hình. Các bạn chọn Quản lí thiết bị.

Bước 4. Trong mục Quản lí thiết bị bạn chọn vào mục + Gán giao diện thiết bị

Bước 5. Tích chọn Hik Cloud P2P Thiết bị sau kia chọn OK

Bước 6. Sau lúc tích xong, mục Hik Cloud P2P Thiết bị xuất hiện, bạn chọn vào đó cùng chọn Đăng nhập

Bước 7. Bạn điền tên thông tin tài khoản và password Hik-connect được cung cấp khi lắp ráp camera tiếp nối chọn Đăng nhập

Đăng nhập thành công là khi địa chỉ IP với số Serial xuất hiện thêm trên màn hình.

Bước 8. Trở lại Bảng điều khiển chúng ta chọn Xem để vào mục coi trực tiếp

Bước 9. Chọn screen muốn xem tiếp đến nhấn vào nút mũi thương hiệu vòng tròn. Ví dụ bạn muốn xem 4 ô thì các bạn sẽ chọn vào ô 4 màn hình rồi kích lưu ban vào nút cuối (như hình dưới)


Sau đó screen sẽ hiển thị lên hình hình ảnh được lưu lại từ camera của bạn. Như vậy bạn đã có thể giám sát bình yên khu vực lắp đặt camera Hikvision trên lắp thêm tính, máy tính xách tay dễ dàng.
Tới Phúc Anh bạn sẽ tìm được những sản phẩm camera phù hợp với mọi yêu cầu sử dụng mang đến từ những thương hiệu lừng danh như Hikvision, Dahua, Ezviz với chi phí tốt nhất cùng với nhiều chương trình khuyến mãi hấp dẫn
HƯỚNG DẪN CÀI PHẦN MỀM IVMS 4200 TRÊNMÁY TÍNHNhư chúng ta đã biết, Camera với Đầu ghi hình thương hiệu Hikvision đã sử dụng ứng dụng IVMS giúp thấy qua mạng, trong đóphần mượt xem camera hikvison trên điện thoại mang tên là IVMS 4500 cònphần mượt xem camera hikvision trên thứ tínhlà IVMS 4200
Trong phần tiếp sau của tài liệu. Công ty chúng tôi sẽ gửi đến quý khách hàng hướng dẫn những bạncách thiết lập phần mềmi
VMS-4200 để xem camera hikvision trên vật dụng tính.
Xem thêm: Mixamo - download cgi for windows
I. Chuẩn bịphần mềm i
VMS-4200 trên thứ tính:
Để bao gồm thểxem camera hikvision qua mạng bằng máy tính, trước hết bạn cần phải chuẩn bị theo những yêu cầu như sau:
Chuẩn bị sẵn PC hoặc máy tính xách tay có kết nối với đầu ghi hình qua mạng LAN nhằm tiện lên hìnhII. Phía dẫn setup i
VMS 4200 và thông số kỹ thuật để xem camera hikvision qua mạng
Sau lúc tải ứng dụng về các bạn có thể click đúp vào file cài đặt đặt, click next cho tới khi xong (việc setup rất 1-1 giản, Viễn Thông Vinasẽ không đi cụ thể vào phần này). Sau khicài để i
VMS 4200xong, bên trên destop sẽ hiển thị Shortcut như hình mặt dưới, Click lưu ban vào hình tượng i
VMS 4200 nhằm khởi cồn phần mềm.

Khởi độnglần trước tiên phần mềm sẽ sở hữu được giao diện đăng kí tên với pass để sử dụng ứng dụng (Mục đích là không cho nhiều fan xem camera trên máy tính đã download đặt. Nếu muốn xem phải biết password)

Bước này không thực sự quan trọng chúng ta cứ tạo nên theo ý của các bạn, Đơn giản duy nhất tài khoản
Super User:Tên đăng nhập (admin)Password:Đặt vừa chữ vừa số (12345678a)Confirm Password:gõ lại pass bên trênTích vào ôEnble Auto-login:(tự động đăng nhập lúc kích vào phần mềm)
Tiếp đến là giao diện chính củaphần mềm i
VMS 4200

Hình trên đó là giao diện chủ yếu của ứng dụng i
VMS 4200 cần sử dụng đểxem camera hivision trên thứ tính, tiếp sau đây Viễn Thông Vina đang liệt kê hầu hết tính năng đặc biệt hay dùng trong ứng dụng này nhằm cho chúng ta tiện sử dụng. Tuy vậy trước hết, bạn phải chọn bào mục Device Manager để tiến hành showroom mới DVR vào phần mềm.
Trên giao diện thiết yếu của ứng dụng bạn kích vào hình tượng có chữDevice Managementđể thêm camera. Một vỏ hộp thoại mới xuất hiện giao diện như sau. Tại đây bạn xem xét chút xíu, giả dụ Như hệ thống camera bạn liên kết bằng mặt đường mạng internet cáp quang đãng với Moderm thì bạn chon mục địa chỉ Device như hình dưới, tuy vậy nếu hệ thống camera kết nối bằng moderm 3G bạn phải Chọn Mục địa chỉ Device Type để chọn các loại Device là P2P Cloud. Sau đây công ty chúng tôi sẽ giải đáp từng ngôi trường hợp chũm thể.
2.1- add Device Với thương hiệu Miền Động DDNS (Kết Nối bởi Moderm Mạng )
Trước khi triển khai việc địa chỉ cửa hàng device vào phần mềm. Chúng ta phải bảo đảm rằng đầu ghi Camera đã được thông số kỹ thuật kết nối vào mạng mạng internet và thực hiện NAT/Fowrad port chính xác ( Phần này kỹ thuật lắp ráp camera sẽ cung ứng cho chúng ta nhé).
Từ giao diện bao gồm củaphần mượt i
VMS 4200. Các bạn chọn vào mục làm chủ thiết bị (device mananger)

Sau khi chọn add device hình ảnh thêm new thiết bị sẽ chỉ ra để chúng ta nhập các thông số cần thiết.
Adding Mode: lựa chọn là IP/DomainNick Name: Đặt tên tùy ýAddress: khachhangabc.ddns.net ( thương hiệu miền đượckỹ thuật cung cấp)Port: 8000User: admin
Password: 12345678a
Sau khi nhập thông số xong, chọn địa chỉ cửa hàng để ngừng việc thêm mới thiết bị.
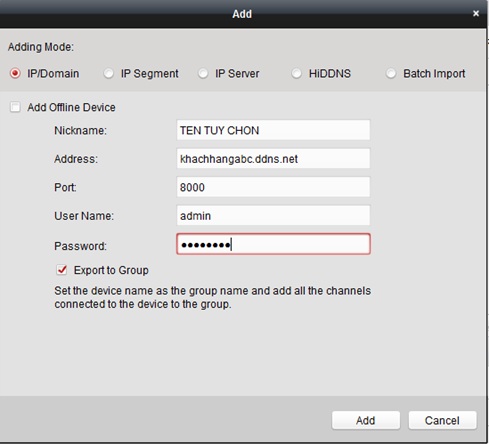
2.2- địa chỉ Device Với liên kết 3G/4G
Với ngôi trường hợp quý khách hàng dùng moderm 3G/4G để kết nối hệ thống camera vào mạng internet (khách sản phẩm ở khu vực không thể kéo mạng internet như kho bãi, công trường khu vực thưa dân, hoặc xe pháo khách). Lúc này tại giao diện Device Manager bạn cần chọn vàomục showroom Device Typevà lựa chọn mụcHik Cloud P2P Devicenhư hình bên dưới. Tiếp đến chọnOK.
Lưu ý:Nếu bạn áp dụng moderm 3G/4G để kết nối đầu ghi vào mạng internet thì cách duy duy nhất để bạn có thể xem được camera trường đoản cú xa là nhìn qua Cloud P2P. Bạn không thể áp dụng phương thức cấu hình xem bằng tên miền vị lý do, mỗi một phiên kết nối qua mạng 3G/4G sẽ thực hiện một địa chỉ cửa hàng IP public ngẫu nhiên.

Sau đó lựa chọn vào mụcHik Cloud P2P Devicevà chọnLog innhư hình mặt dưới

Nhập Username cùng Password Cloud vì chưng Viễn Thông Vinacung cấp vào để đăng nhập. Lưu lại ý bạn cũng có thể tự tạo tài khoản cloud và thêm lắp thêm vào (mỗi sản phẩm công nghệ chỉ được thêm vào một trong những tài khoản) và quy trình thêm thiết bị đang yêu cầu nhập mã xác thực (verify code) được dán ở bên dưới đầu ghi. Cùng với các khối hệ thống do Viễn Thông Vina cung ứng lắp để trọn gói, shop chúng tôi sẽ cấu hình toàn cỗ bước này và chuyển nhượng bàn giao lại cho người tiêu dùng tài khoản với password.
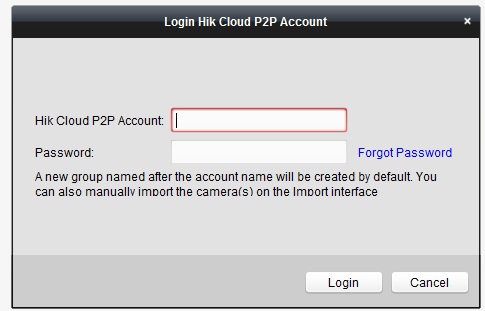
Chọn Login, nếu đúng thông tin thì các bạn sẽ đăng nhập vào khối hệ thống cloud, thiết bị sẽ được các kỹ thuật viên củaViễn Thông VinaAdd Sẵn. Và các bạn sẽ dễ dàng nhìn thấy đầu ghi của bản thân như hình dưới.

Đến đây, chúng tôi đã xong việc trả lời thêm Device Vào ứng dụng để coi camera trên thiết bị tính. Vào phần tiếp theo công ty chúng tôi sẽ phía dẫn các bạn cách xem trực tiếp cùng xem lại khối hệ thống camera trên ứng dụng i
VMS 4200
III. Lí giải xem camera hikvison trên phần mềm i
VMS 4200
3.1 Xem trực tiếp (Live View)
Mục này khá đối chọi giản, các bạn trở lại giao diện chủ yếu kích vào phần Live view là từ bỏ nó hiện tại lên tất cả các camera hiện nay có, Mục này kha khá dễ các chúng ta có thể tự kích vào kia nhé.
Tại giao diện Main View bạn chú ý bên panel trái có mục Camera. Tại trên đây bạn chỉ cần kéo từng camera vào những ô phân tư để hệ thống kết nối với hiển thị từng camera mà bạn muốn hoặc chúng ta có thể click đúp (double click) vào tên đồ vật để khối hệ thống kết nối thuộc lúc toàn bộ các camera. Ở góc bên dưới cùng mặt phải gồm tùy chọn để hiển thị số khung camera.

3.2- xem xét lại (Play Back)
Tương tự mục xem trực tiếp camera, Thì phần xem xét lại camera cũng rất đơn giản. Từ giao diện chính các bạn chỉ phải chọn mục Remote Play Back là có thể bước đầu xem lại camera. Click Kéo thả từng camera hoặc double click với tên thiết bị để xem lại tất cả các camera cùng lúc (tùy từ mã sản phẩm đầu ghi mà con số camera xem lại đồng thời đang khác).
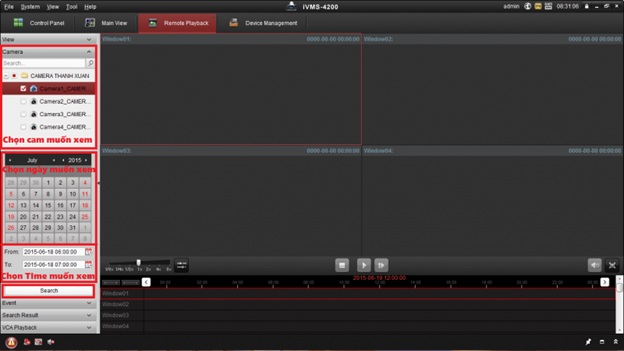
Camera, Ngày, cùng giờ, cùng nút search
Đầu tiên tích vào camera mong muốn xem
Tiếp mang lại là tích vào trong ngày muốn xem
Tiếp nữa chọn giờ bước đầu và kết thúc
Nhấn search trên nó sẽ hiện ra khung tìm kiếm kiếm ở gạch đỏ vờ mặt dưới, kéo thanh trượt để lựa chọn đúng thời gian cần coi lại.
IV. LỜI KẾT
Tài liệu này được biên tập hướng dẫncho người dùng là khách bậc nhất cuối, các phần cấu hình hệ thống camera công ty chúng tôi đã lược sút để kiêng làm người sử dụng thấy phức tạp.









