Đã có vài bài hướng dẫn cài Windows trên Mac <Áp dụng cho cả M1 và Intel>, bởi Parallels Desktop rồi, hôm nay mình viết 1 bài hướng dẫn cụ thể kiểu cầm tay chỉ câu hỏi để bao gồm cả chị em đàn bà cũng có thể cài được Windows trên Mac M1
Phần I: chuẩn chỉnh bị: Tải những công cụ đề nghị thiết
Bước 1. Thiết lập Parallel Desktop 17 tại trên đây
Parallels
Desktop-17.0.1-51482 | Parallels
Desktop-17.1.1-51537
Bước 2: Tải bộ cài Windows tại đây
Dành cho M1:
Windows10 ARM64 | Windows 11 Final build 22000.194 | Windows 11 21H2.7 ARM v22000.675
Dành cho Intel:
Win10_21H1_English_x64 | Windows_11_Pro_x64
Phần II. Download Parallel Desktop
Bước 1: các bạn chạy file Parallel đã thiết lập ở trên, dấn Install để cài như bình thường. Lúc sở hữu nếu gặp màn hình đòi Update thì đóng góp lại và chọn như hình
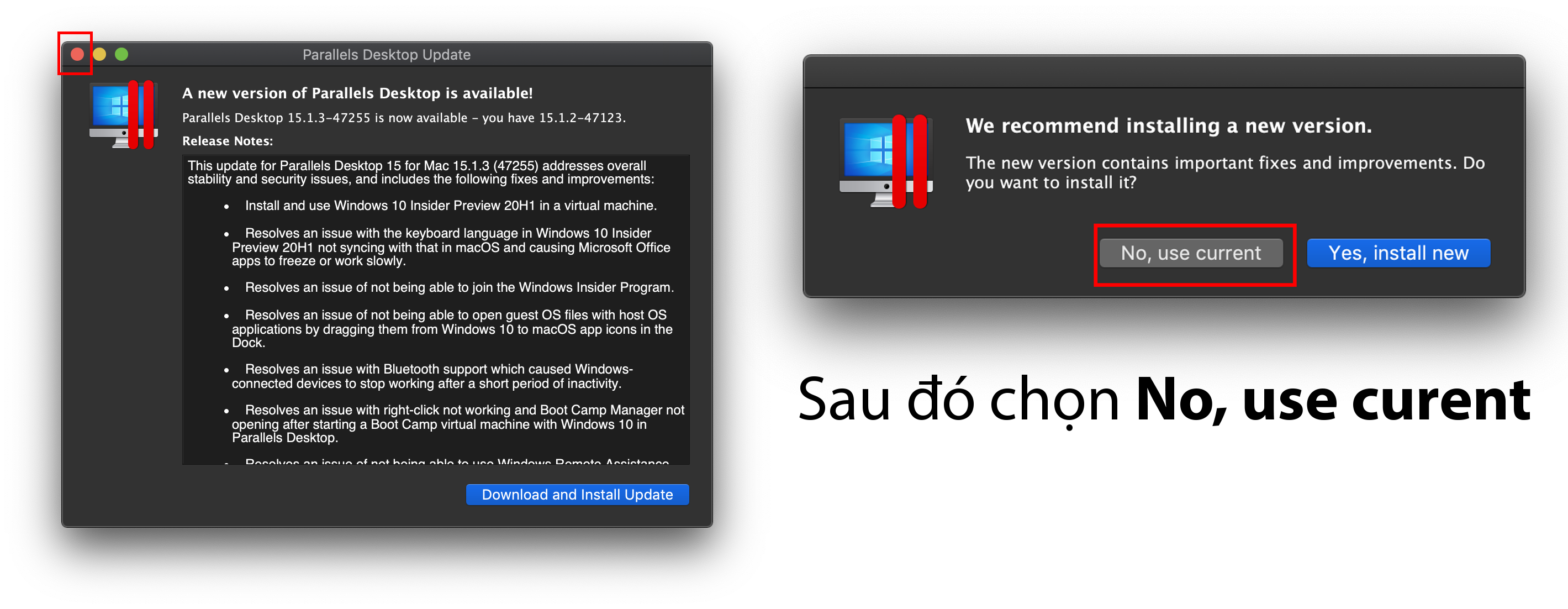
Sau khi mua xong, bạn sẽ gặp màn hình dưới đây.
Bạn đang xem: Phần mềm parallel cho macbook
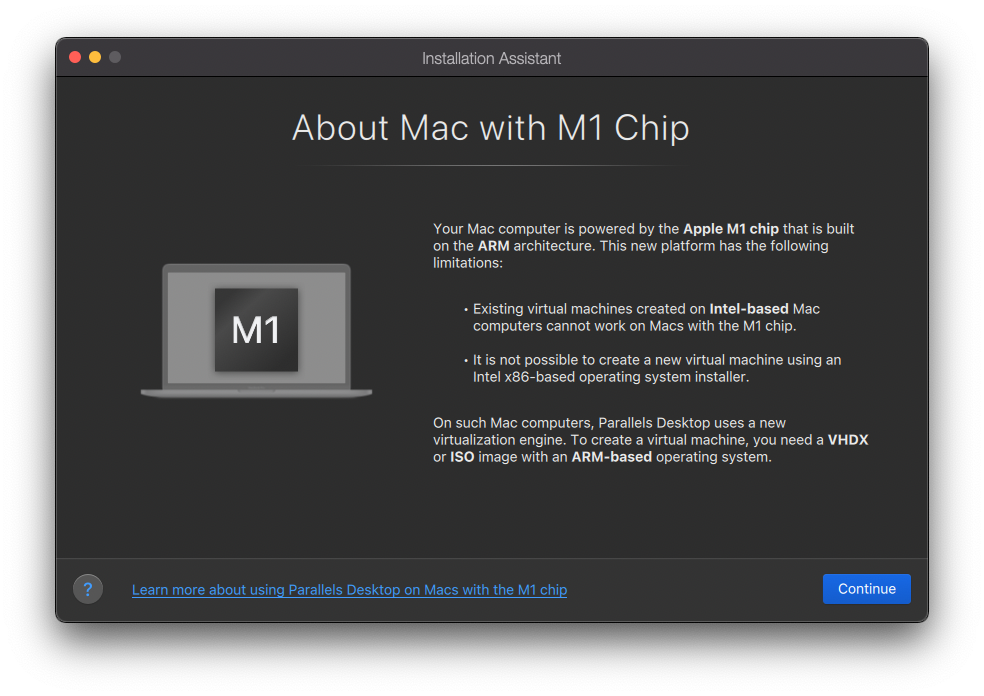
Bước 2: Để nguyên màn hình hiển thị đó, các bạn nhìn lên Menubar, nhấn vào icon 2 gạch song song red color của Parallel, lựa chọn Account & License
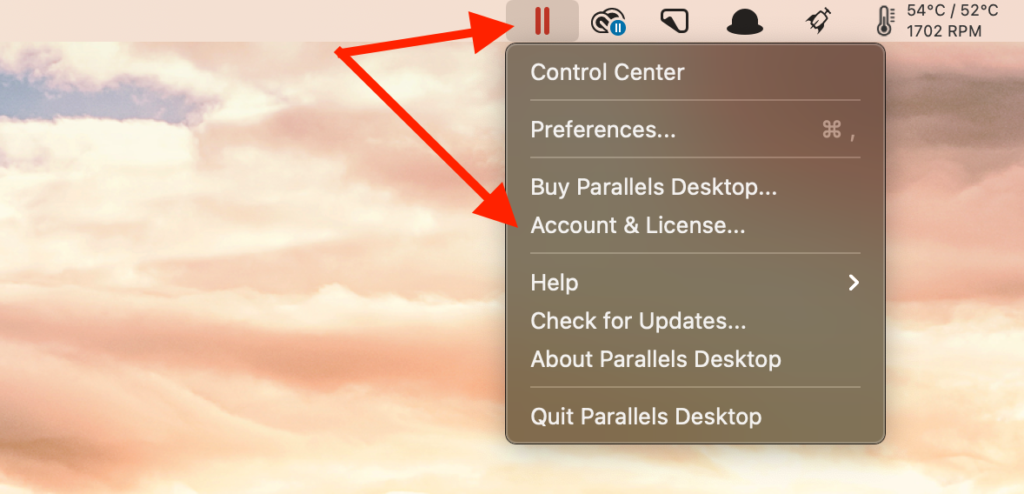
Sau đó dùng mail nào đó chưa từng đăng ký với Parallel nhằm login, và lựa chọn vào Business Edition. Sau đó chọn Try miễn phí 14 days

Lưu ý: yêu cầu Active Trial 14 ngày Business Edition bắt đầu dùng được tool bypass ở dưới
Bước 3: sau thời điểm active Trial xong, trở lại màn hình hiển thị ở bước 1. Thường thì Parallel vẫn tự detect tìm đến file Windows các bạn đã tải ở trong phần 1, bạn chỉ việc nhấn Create (nếu ko thấy bạn chọn Choose Manuel với tìm tới file đã cài trước đó.)
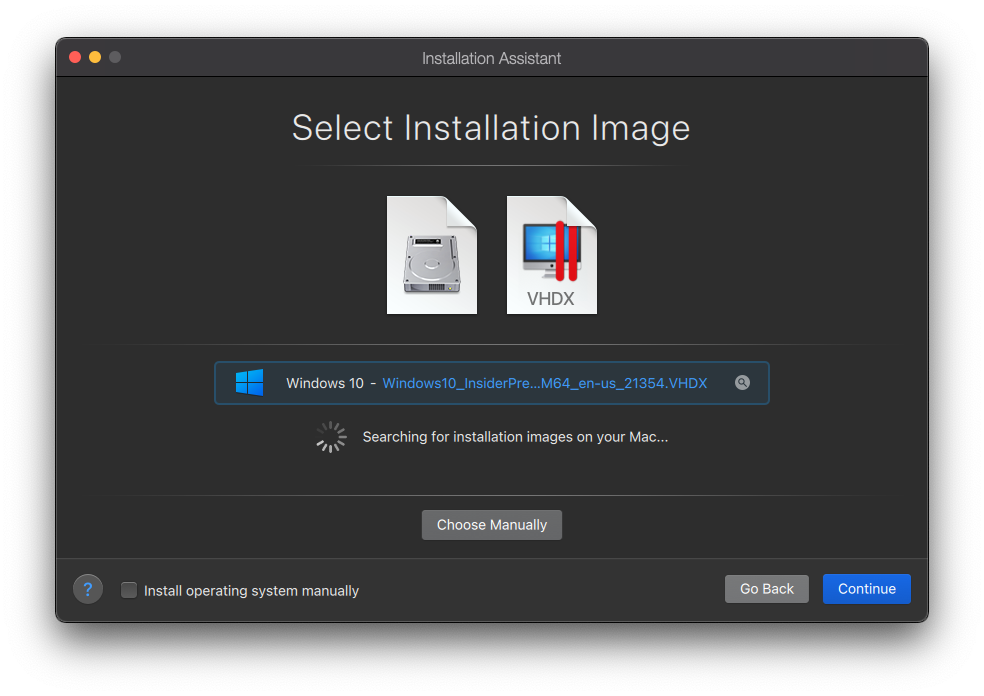
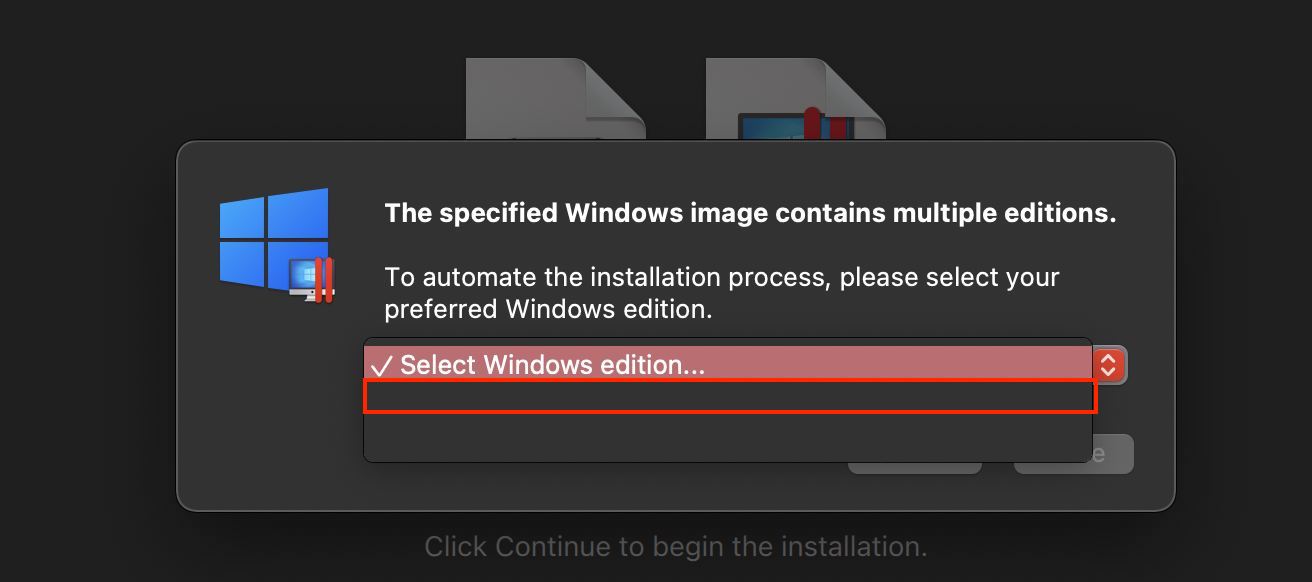
Ở cách này, bạn nhớ giữ nguyên tên sản phẩm ảo (Windows 10) với stick lựa chọn vào Customize Setting như hình.
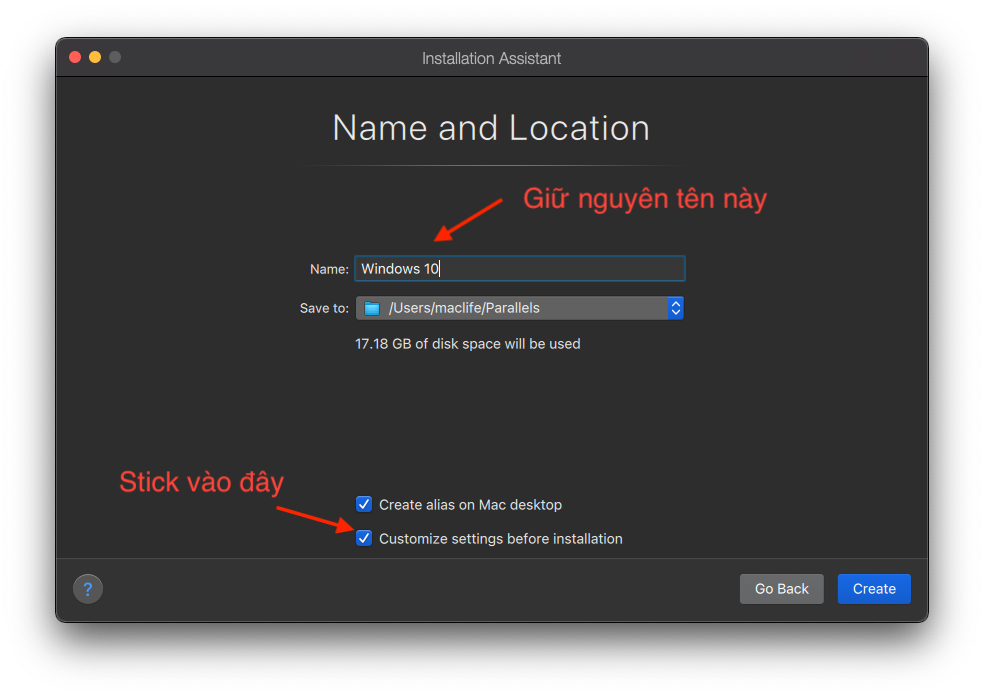
Đợi quy trình Creating chạy 1 lúc, sẽ xuất hiện thêm màn hình Customize mang định vật dụng ảo chỉ gồm 3GB ram và 2 Core, chúng ta cũng có thể tăng lên 4GB và 4 vi xử lý core tùy nhu cầu sử dụng. Các cấu hình khác vững chắc ko cần niềm nở nhiều, bắt buộc để mặc định.
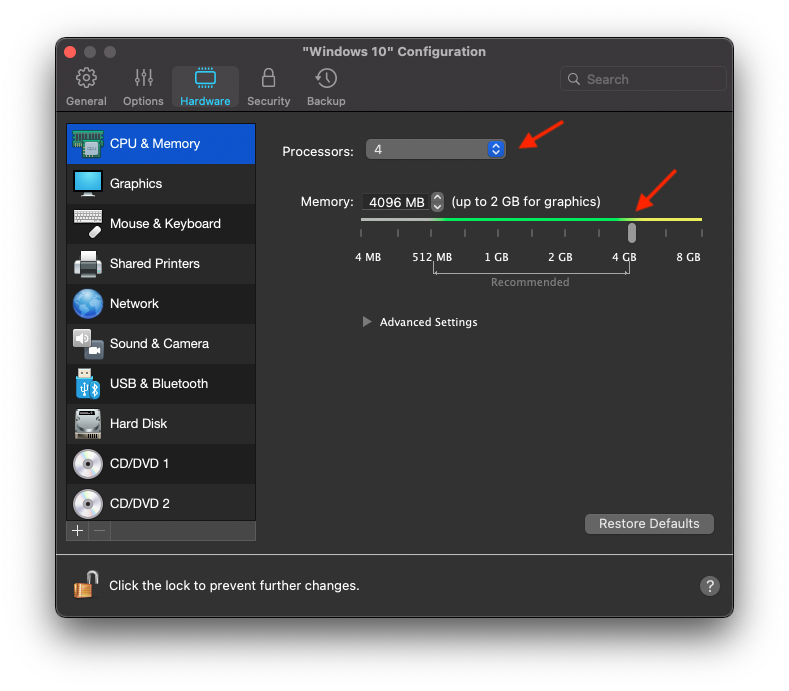
Lưu ý: với ai mua Windows 11 trên Intel tại đoạn Customize> Hardware chúng ta nhấn vết + và chọn thêm TPM Chip để không xẩy ra lỗi: “this pc doesn’t meet the minimum requirements”
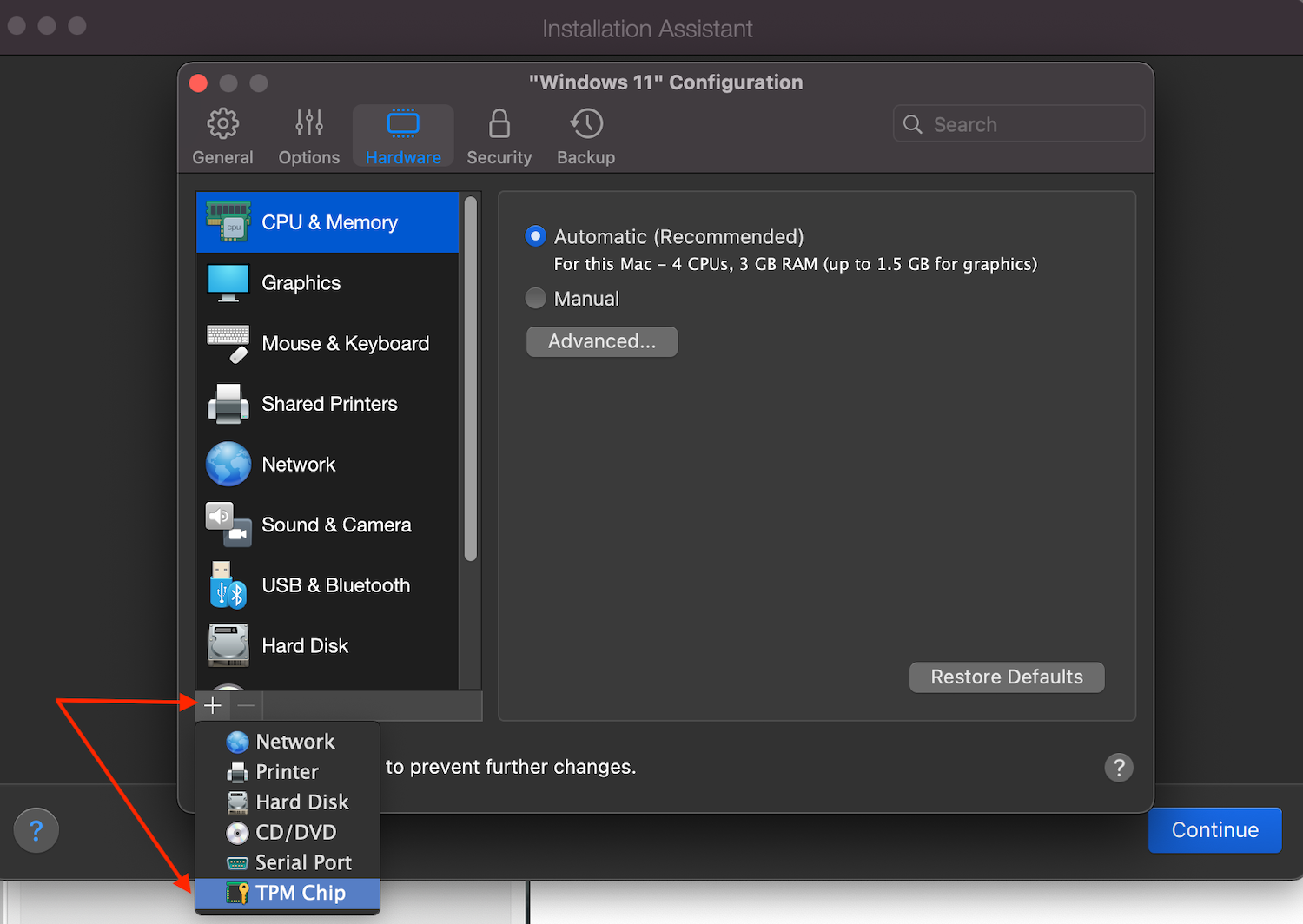
Sau lúc chỉnh xong, đóng lại, chứng thực lại đợt nữa cho chắc, chưa ưng có thể nhấn Configure để chỉnh lại.
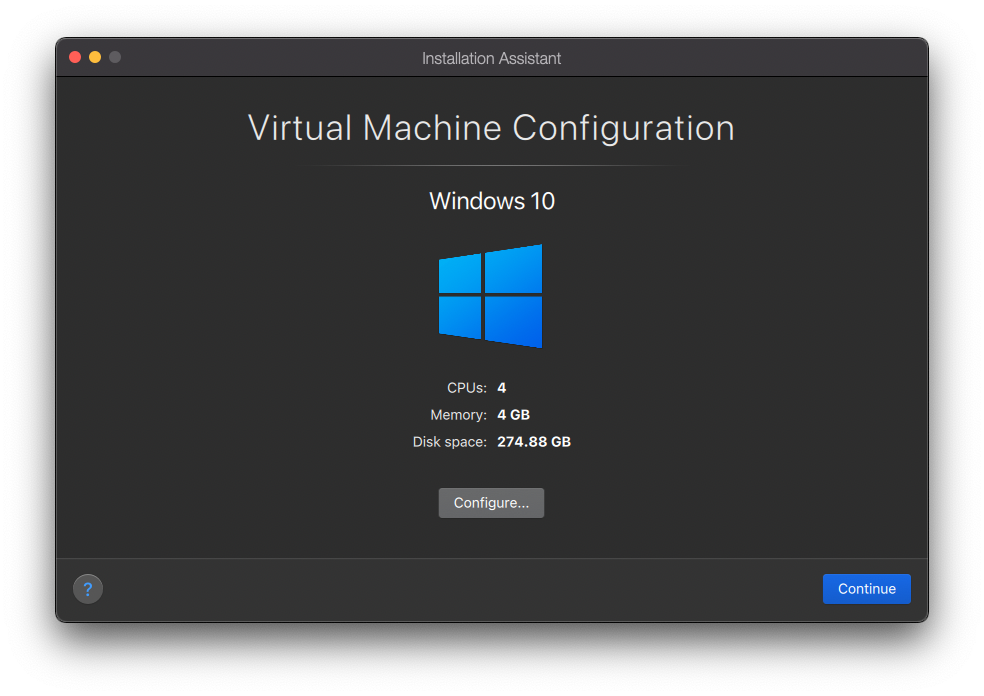
Nhấn Continue để tiếp tục. Trong quá trình cài, gặp các popup yêu mong quyền truy cập thư mục, camera… thì thừa nhận OK để cho phép. Chạm chán cửa sổ yêu cầu cài Parallel Toolbox thì nhấn Skip để vứt qua luôn cũng được.
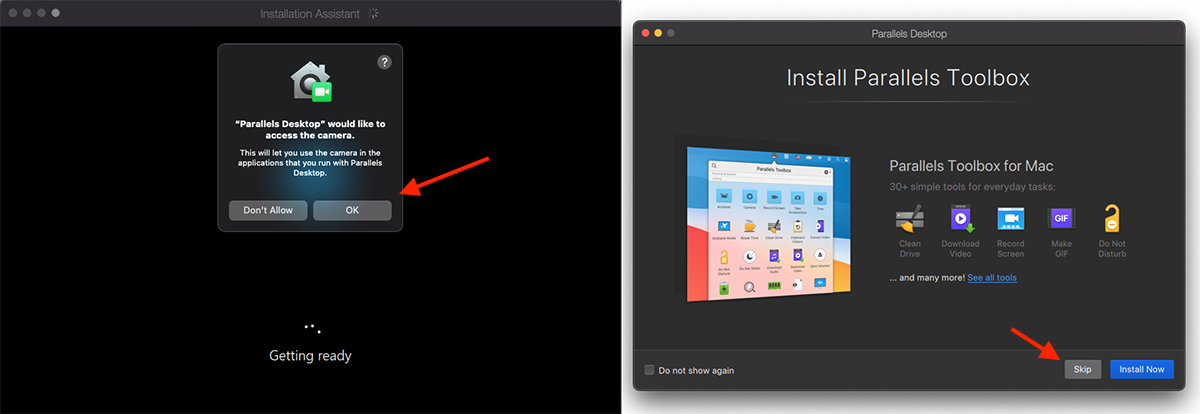
Đợi 1 cơ hội quá trình thiết đặt hoàn tất. Bởi vậy là dứt bước cài.
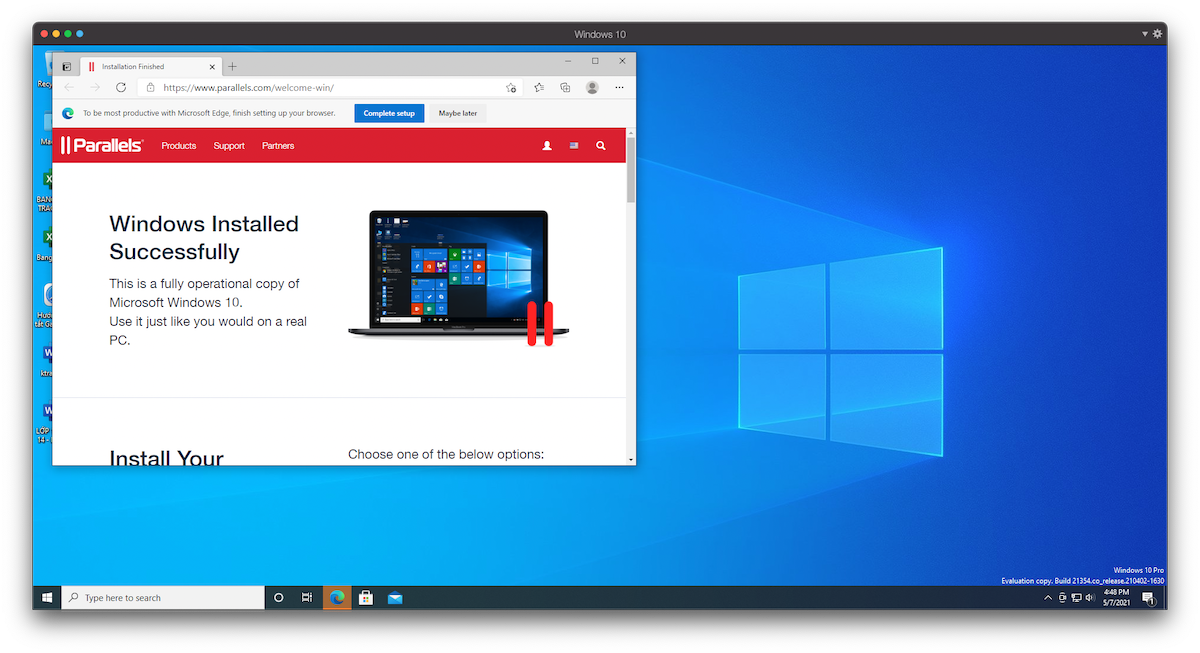
Phần III. Bypass Trial Paralllel Desktop
Nếu bạn đã tuân theo đúng lý giải ở trên, bạn chỉ việc tải thêm file sau:
PD Runner 0.3.8
Sau khi thiết lập về, kéo vào Application cùng chạy thêm lệnh này để mở không biến thành lỗixattr -cr /Applications/PD Partner.app
Tải về, mở file dmg, tiếp đến kéo tệp tin PD Runer vào folder Application, tiếp nối chạy tool
Nếu trước đó bao gồm dùng bản PD Runner cũ sẽ bị lỗi như hình sau, các bạn chỉ việc nhấn Show in Finder, tiếp nối xóa file com.lihaoyun6.PD-Runner-Helper và chạy lại tool
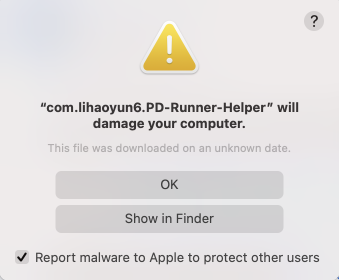
Để chắc ăn thì chạy thêm lệnh sau:
sudo launchctl enable system/com.lihaoyun6.PD-Runner-Helper
Sau kia chạy file PD Runer vào Application, sẽ xuất hiện 1 icon bên trên Menubar như hình, chỉ việc chọn vào vật dụng ảo hy vọng Start, hoặc Start/Stop all vật dụng ảo tuỳ…. Bao gồm cả tuỳ chọn Block trial alert để tắt thông báo trial
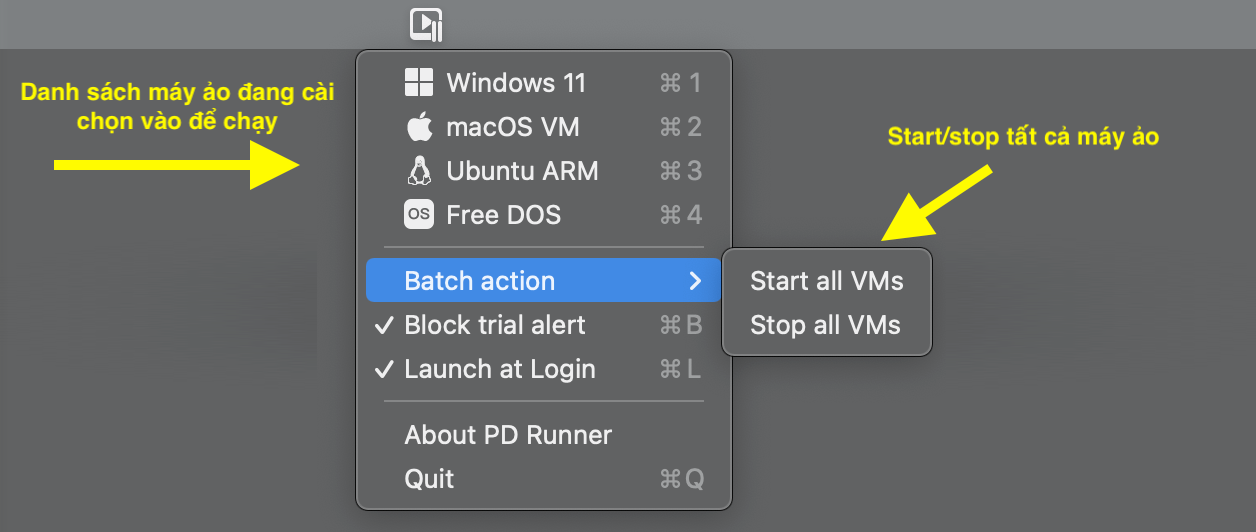
Một số lỗi và giải pháp xử lý:
Một số chúng ta ko có tác dụng theo tương đối đầy đủ các giải đáp (hoặc trước đây có đọc HD ở đoạn khác) nên quá trình thao tác rất có thể phát sinh lỗi, bạn kiểm tra lỗi dưới nếu gặp mặt thì có biết phương pháp tự Fix:
1. Lỗi Unable to lớn connect to lớn Parallels Services lúc chạy Tool bypass
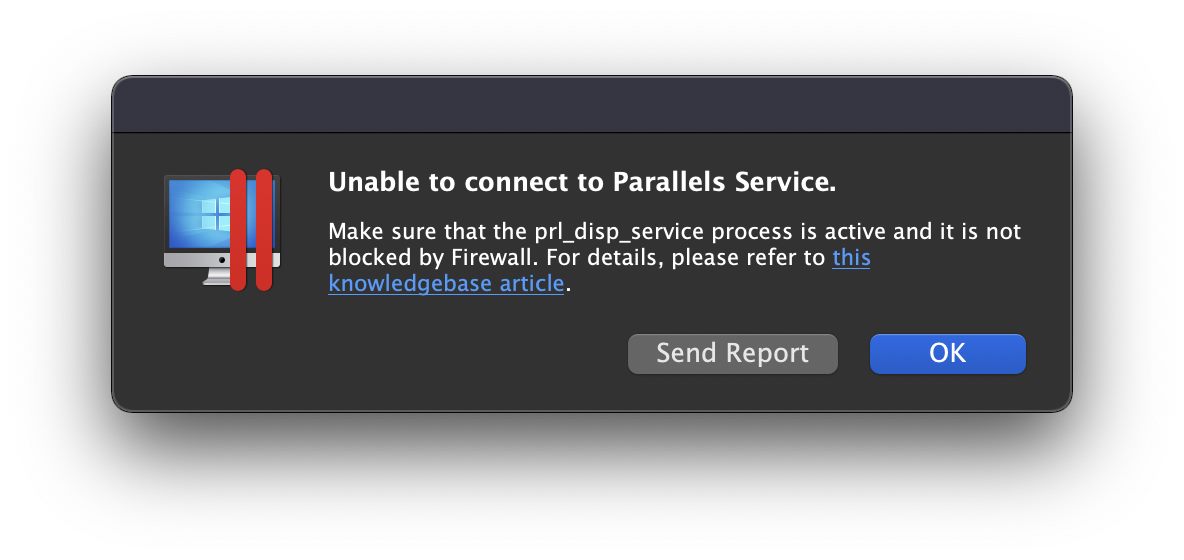
Lưu ý: trường hợp đang lựa chọn vào Block alert trial thì nên bỏ dấu lựa chọn này đi new đăng nhập được, sau khi đăng nhập và active trial ngừng thì có thể chọn lại vào nhằm ko hiện thông báo trial nữa.
2. Lỗi: “The command is avaiable only in Parallel Desktop for Mac Pro or Business Edition” như hình dưới: Đọc lại Phần II – cách 2
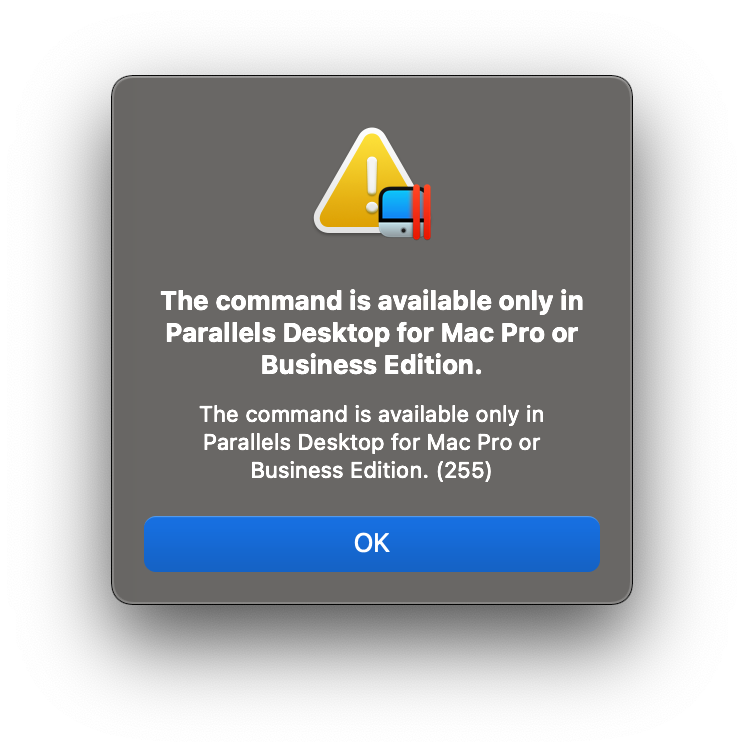
3. Lỗi Failed lớn start the VM: The configuration file on you specitied is invalid.
Lỗi này bởi vì tên sản phẩm ảo để khác với tên đã cấu hình trong Tool Bypass. AE chỉ vấn đề Shutdown đồ vật ảo, tiếp đến nhấn vào icon 2 gạch đỏ tuy vậy song trên Menubar của Parallel > chọn Control Center> coi tên vật dụng ảo, nếu như ko đúng thì chuột bắt buộc chọn Configure> phần Name sửa lại thành Windows 10 là chạy lại được loại tool byp4ss. Nhớ là yêu cầu Shutdown máy ảo new chỉnh được tên. Xem thêm: Cách tải phần mềm zoom cho máy tính, zoom meetings
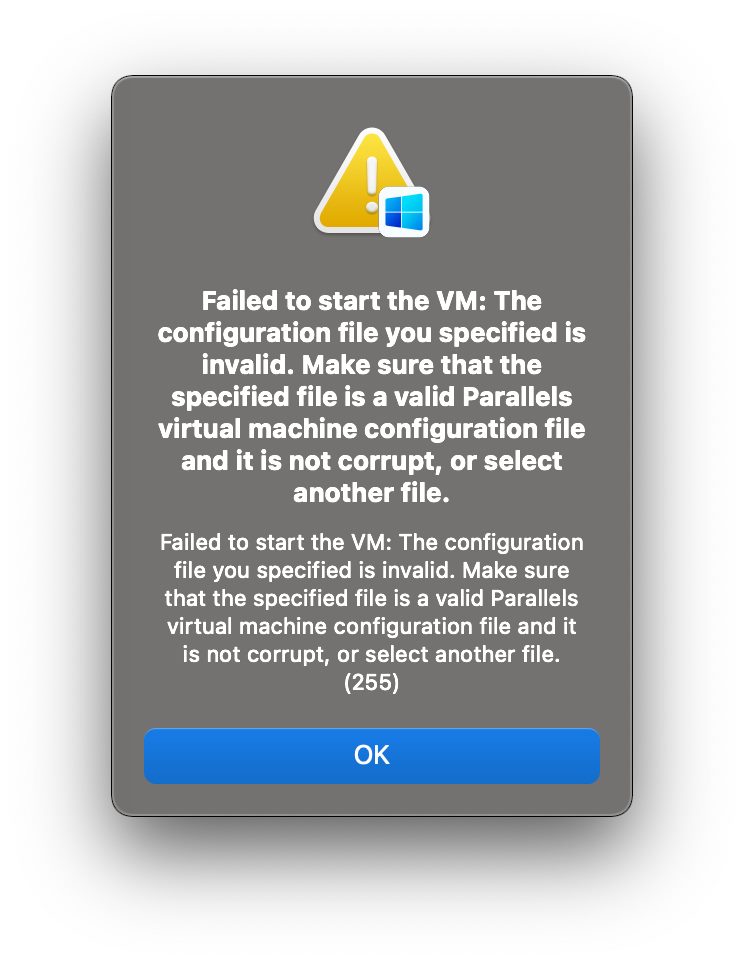
4. Báo lỗi: Trial has Expired ngay sau khoản thời gian làm cách 2:
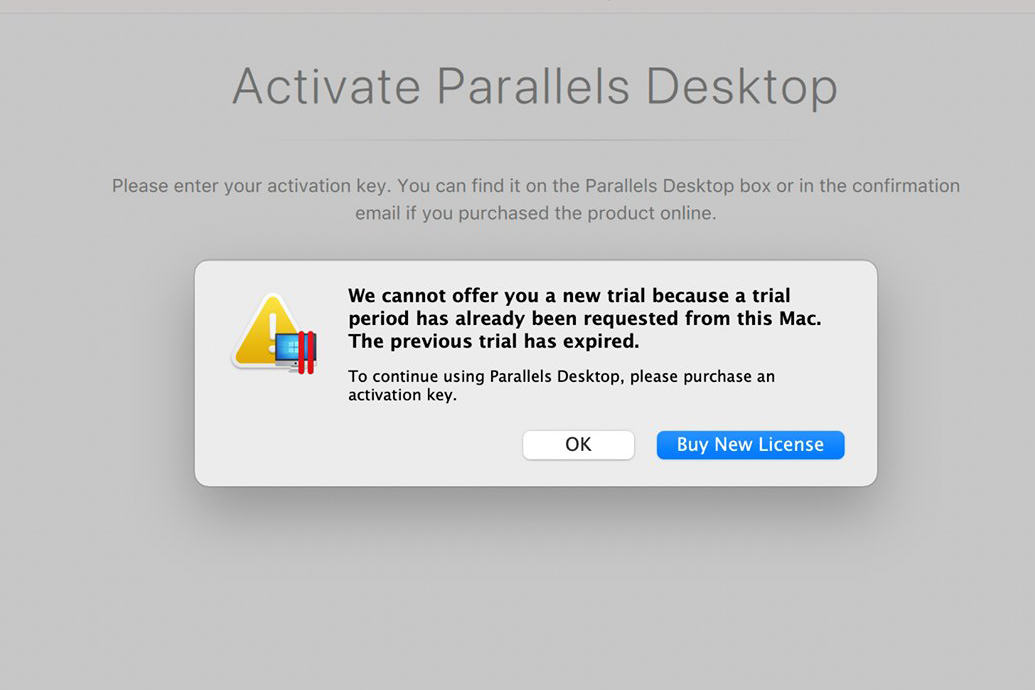
– Trường phù hợp này là vì Email hoặc máy của doanh nghiệp đã từng được đk trial với Parallel, bạn tuân theo thư từ sau:
1. Sign out tài khoản khỏi Parallel trước đó.
2. Vào System Preference> Date và time> quăng quật dấu check: “Set date & time automatically”.
– Chỉnh thời gian hệ thống về bất kỳ khoảng thời gian nào trước khi chúng ta đăng ký trải nghiệm Parallel Desktop sống lần trước đó. Ai ko lưu giữ thì chỉnh về 21 tháng 2 năm 2021 chắc chắn rằng được.
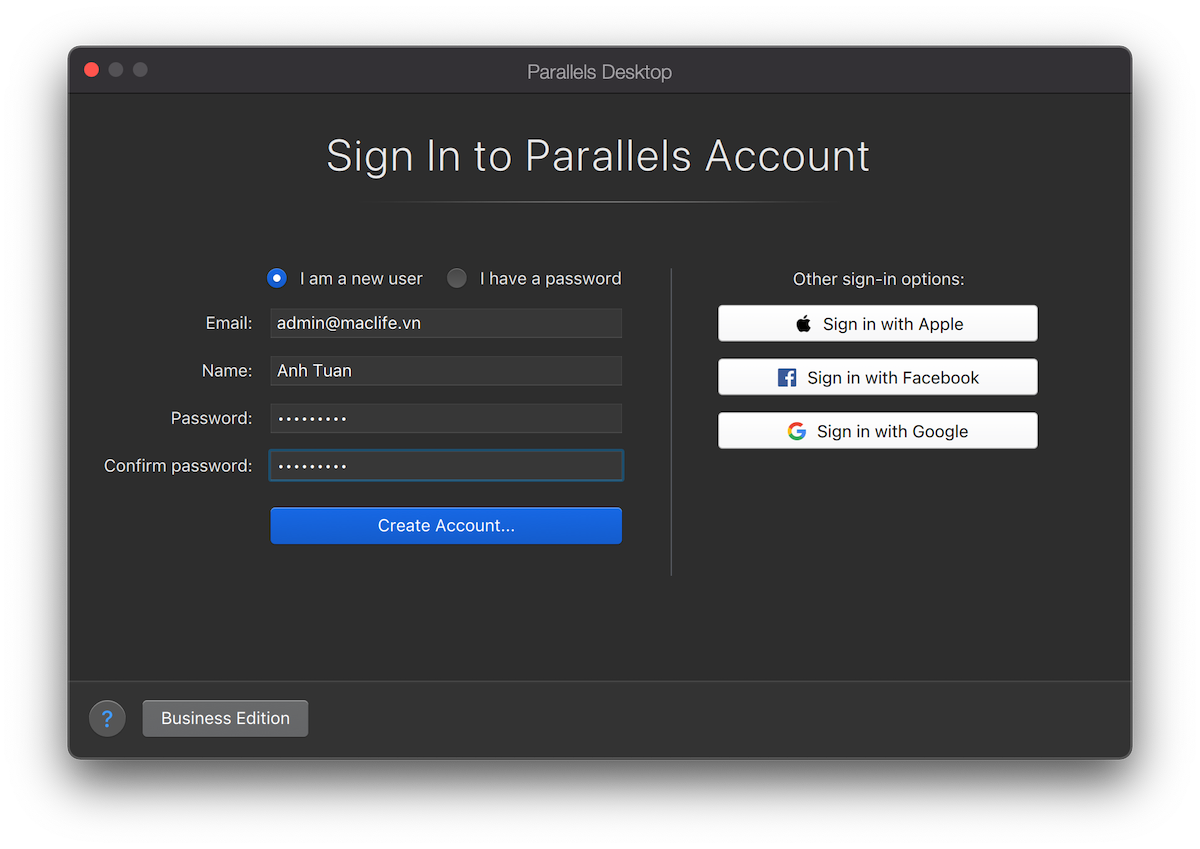
Sau đó sử dụng 1 mail nào chưa từng đk ở Parallel (nhập mail bừa cũng khá được luôn) để đăng ký 1 tài khoản mới và đăng nhập, tiếp nối active Trial như trả lời ở trên
3. chúng ta cài hoặc chạy win nếu win đã gồm sẵn, chạy tool bypasss 1 lần
4. Sau đó bạn cũng có thể chỉnh lại ngày giờ hệ thống bằng cách stick lại vào dấu check “Set date and time automatically”. Lần sau ước ao mở máy ảo chỉ việc click vào tệp tin Windows 10, bao gồm cả có quá hạn vẫn mở được bình thường.
5. Lỗi: “Unable lớn perform the operation because “Windows 10″ is not stopped”
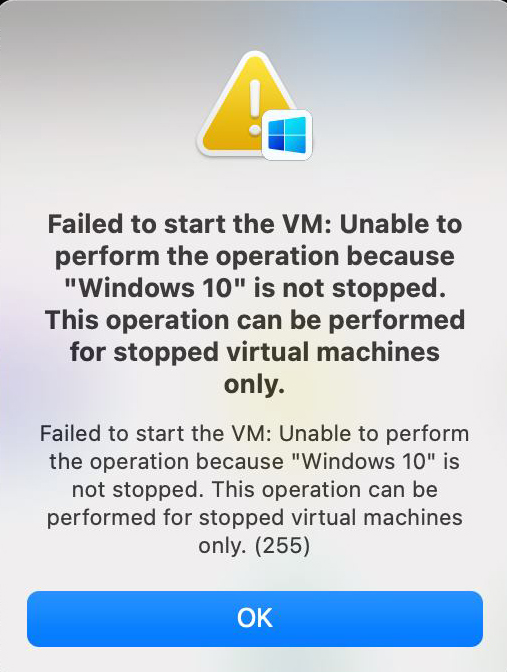
Lỗi này bạn chỉ việc trở lại màn hình Parallel, chú ý lên trên sẽ thấy chữ Action, các bạn vào Action>chọn Stop (Hoặc rất có thể vào Control Center>Chuột cần vào đồ vật ảo chọn Stop), sau đó chạy tool lại sẽ được.
6. Lỗi “This hàng hóa was actived for a limited period of time has now exprired….”
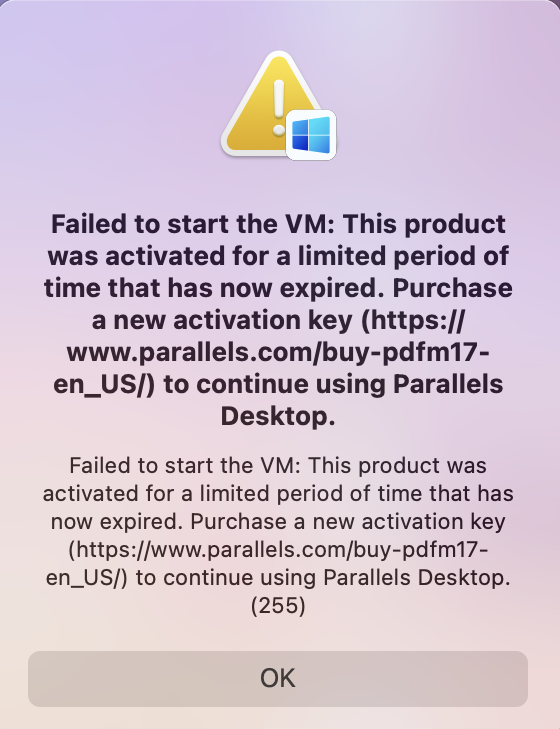
Ai gặp lỗi này chắc chắn từng đọc bài này tương đối lâu cùng lúc đó vẫn dùng phiên bản Parallel Desktop 17.0.1 kèm tool cũ, bạn chỉ bài toán tải tool Bypass mới về sử dụng là được
Bài này bài xích cũ, tuy vậy mình update lại thông tin để bạn bè nắm hơn. Lúc này đây là bản Parallel chạy bất biến nhất bên trên cả Intel và M1, trên cả tự Big Sur cho tới Sonoma.
Bước 1: chọn và cài Parallel Desktop 18 kèm thuốc xịn ở link dưới đây
Parallel Desktop 18.1.1
Bước 2: Mở file sở hữu về, download Parallel như bình thường, cách cài bản thân ko hướng dẫn chi tiết để tranh bài dài. Khuyến khích mua Win ngừng luôn rồi mới chuyển hẳn qua bước 3
Chạy file Install để cài đặt như bình thường. Sau khi chạy tới đoạn hiện màn hình cài Windows thì cài luôn luôn cũng được
Lưu ý: Nếu gặp mặt màn hình đòi update thì lựa chọn như hình này
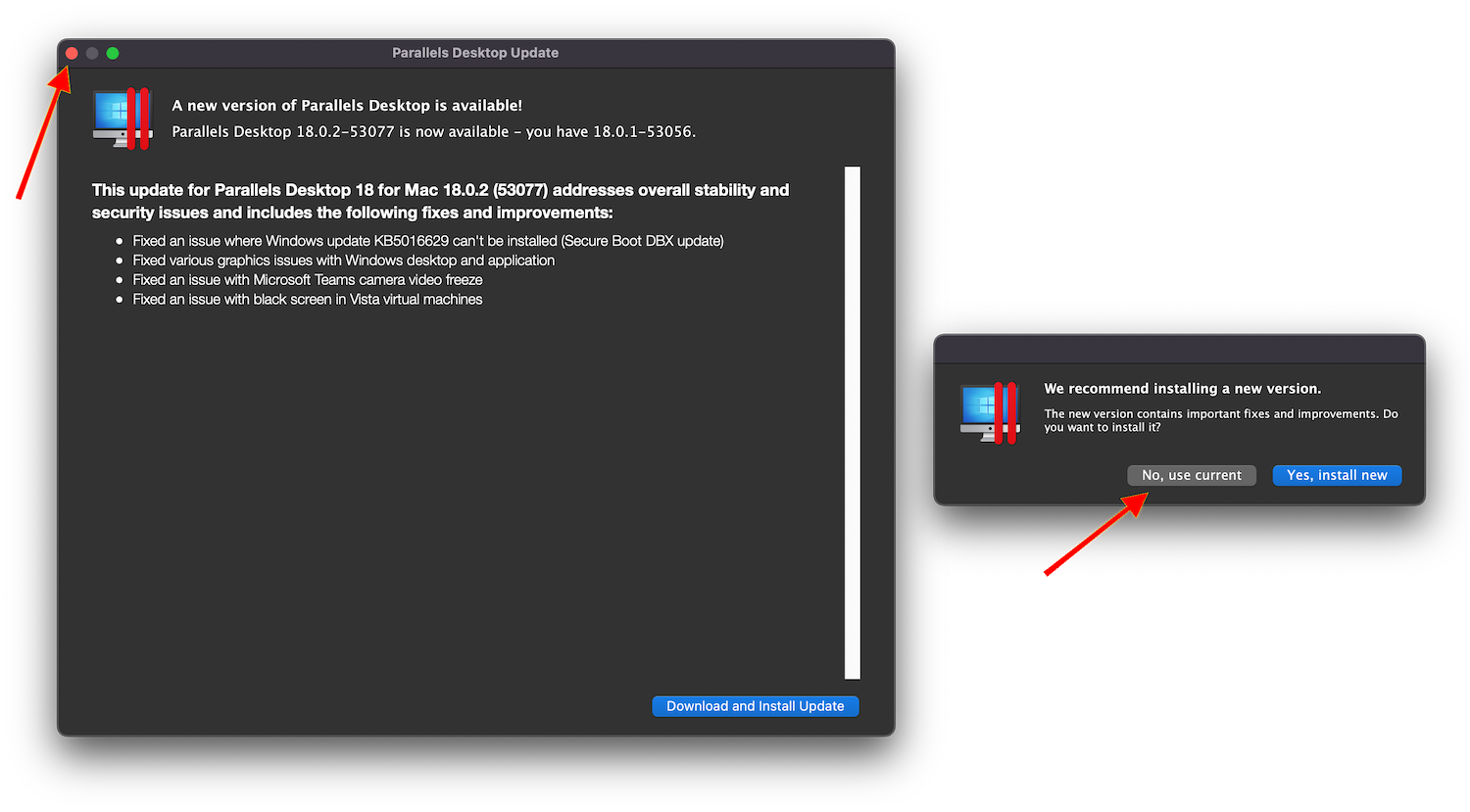
Bước 3: Cấp quyền mang lại Terminal theo hướng dẫn dưới đây:
System Settings> Privacy và Security
Chọn vào Full Disk Access
Kéo xuống tìm kiếm Terminal với gạt thanh gạt qua địa điểm on. Tiếp đến nhập mật khẩu đăng nhập máy
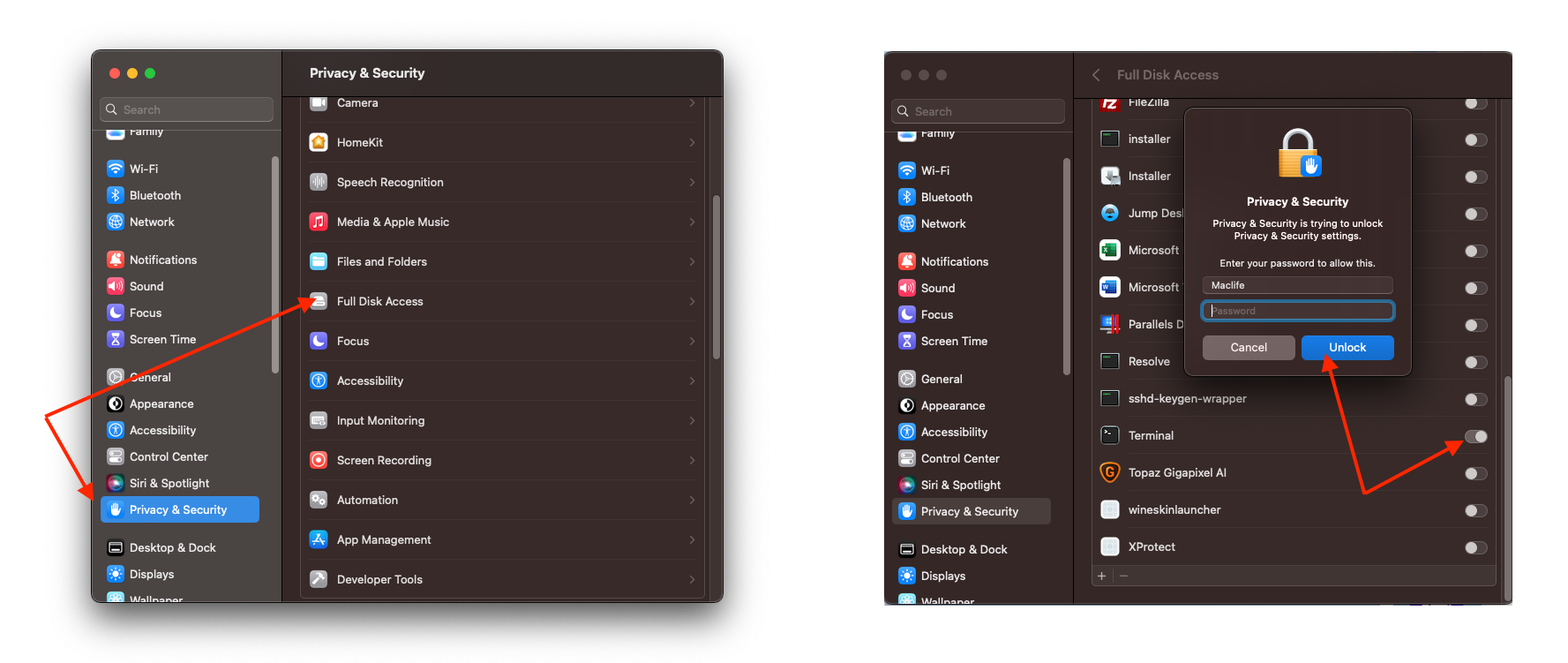
Bước 4: Sau khi sở hữu và cấp quyền hoàn thành xong Copy folder thuoc ra phía bên ngoài Desktop
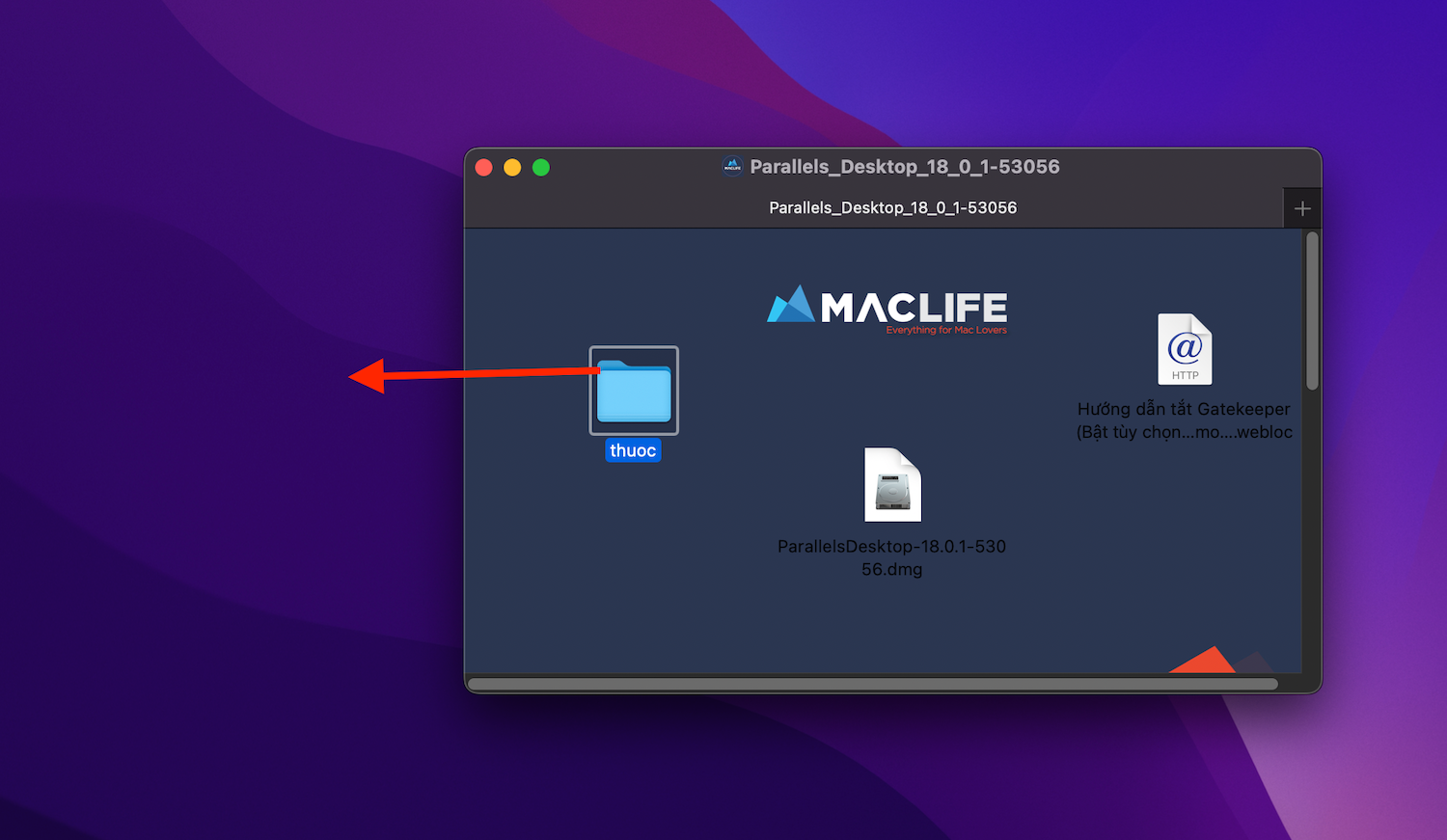
Bước 5: Mở Terminal cùng chạy lần lượt những lệnh sau:
cd desktop/thuoc
chmod +x ./install.sh && sudo ./install.sh
Bạn làm sao chạy những lần bị nó hiện tại như hình dưới này thì kệ nha, là thuốc ok rồi đó. Mở Parallel lên xài đi
Lưu ý 1: Sau lúc chạy lệnh nhập mật khẩu singin máy nha (lúc nhập không hiện tại gì đâu, cứ gõ đúng mk là được)
Lưu ý 2: sau khi cài xong xuôi . Nhấn vào icon Parallels Desktop || bên trên Menubar>chọn Preferences> chỉnh cấm đoán Update tự động như hình sau:
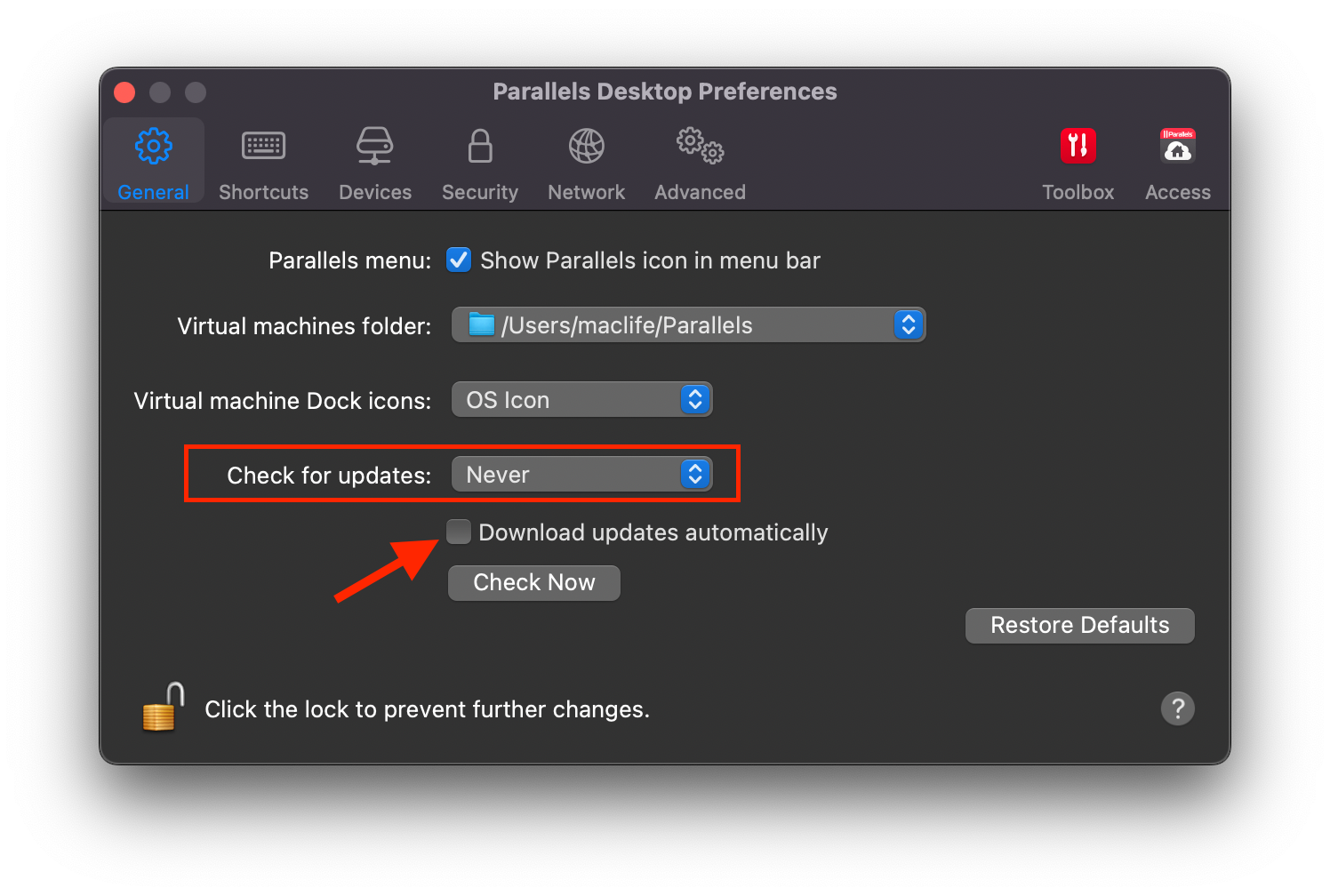
Một số lỗi có thể gặp và giải pháp xử lý:
Nhấn vào chỗ này để xem chi tiết
Lỗi số 1: Operation not permitted như hình:
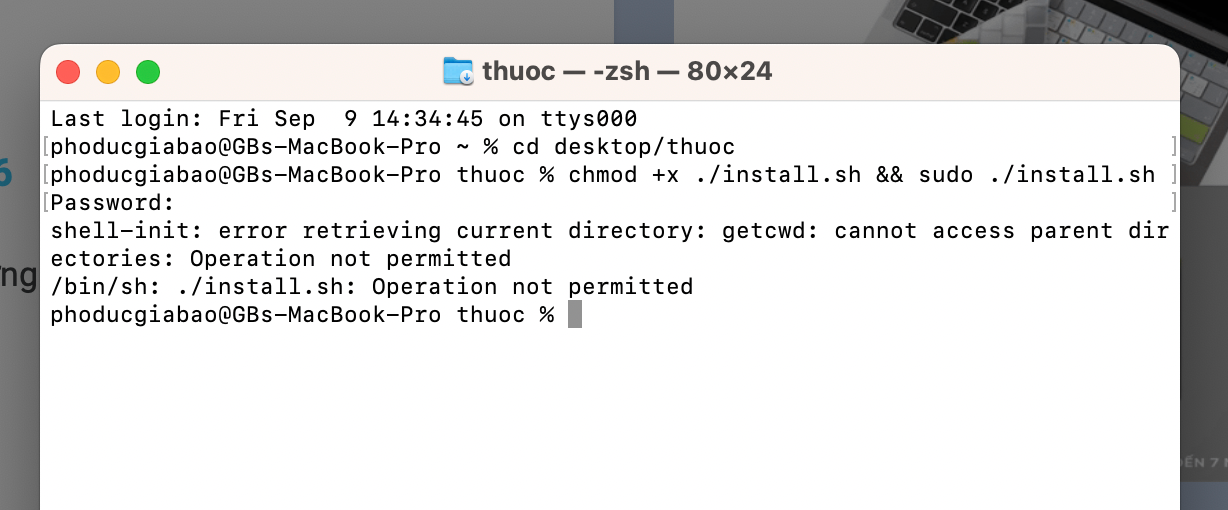
Fix bằng phương pháp mở lại Terminal chạy lệnh xattr -cr kế tiếp kéo thư mục thuoc kế bên desktop vào rồi Enter. Tiếp nối làm lại từ cách 3
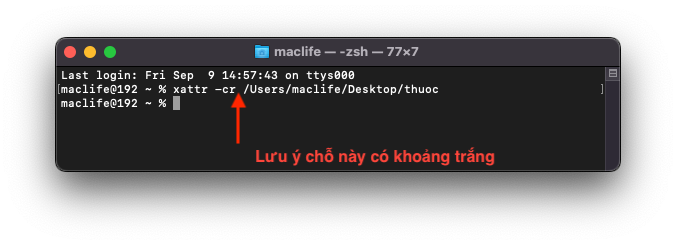
Lỗi số 2: the codesign_allocate helper tool cannot be found or used hoặc pr1_disp_service: No such tệp tin or directory
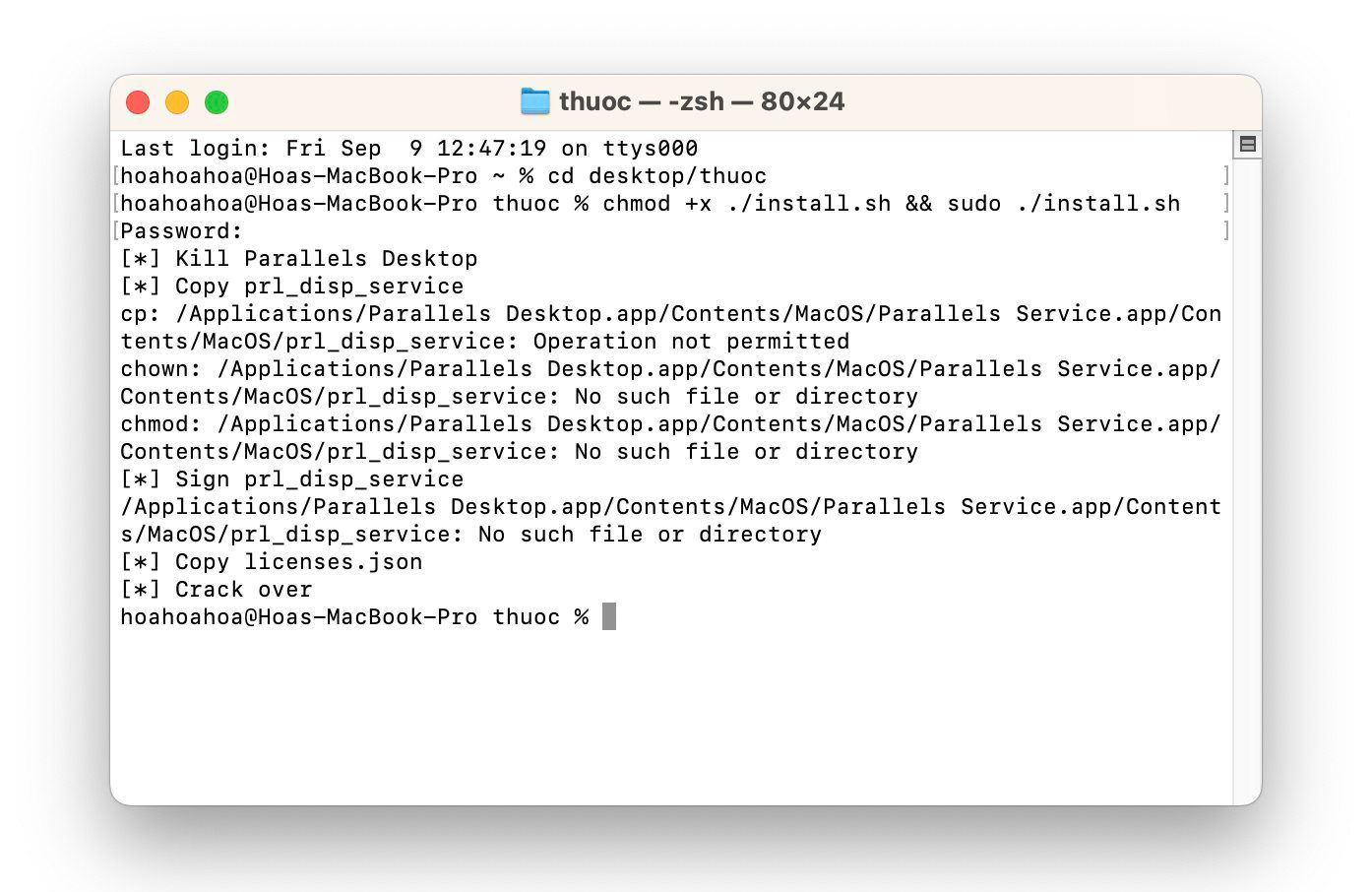
Lỗi này bị trên mac
OS Ventura. Bạn phải kiểm tra lại cách cấp quyền mang đến Terminal
Lỗi số 3: Ai sau khoản thời gian chạy thuốc thành công, khởi hễ lên gặp mặt màn hình Starting hoài ko được. Hãy chắc hẳn rằng là đã cấp quyền như Lỗi số 2 và chạy 2 lệnh để thuốc lại, sau khi thuốc ngừng nếu làm cho đúng thì chỉ việc Quit đi 1 lần rồi mở ra là chạy.
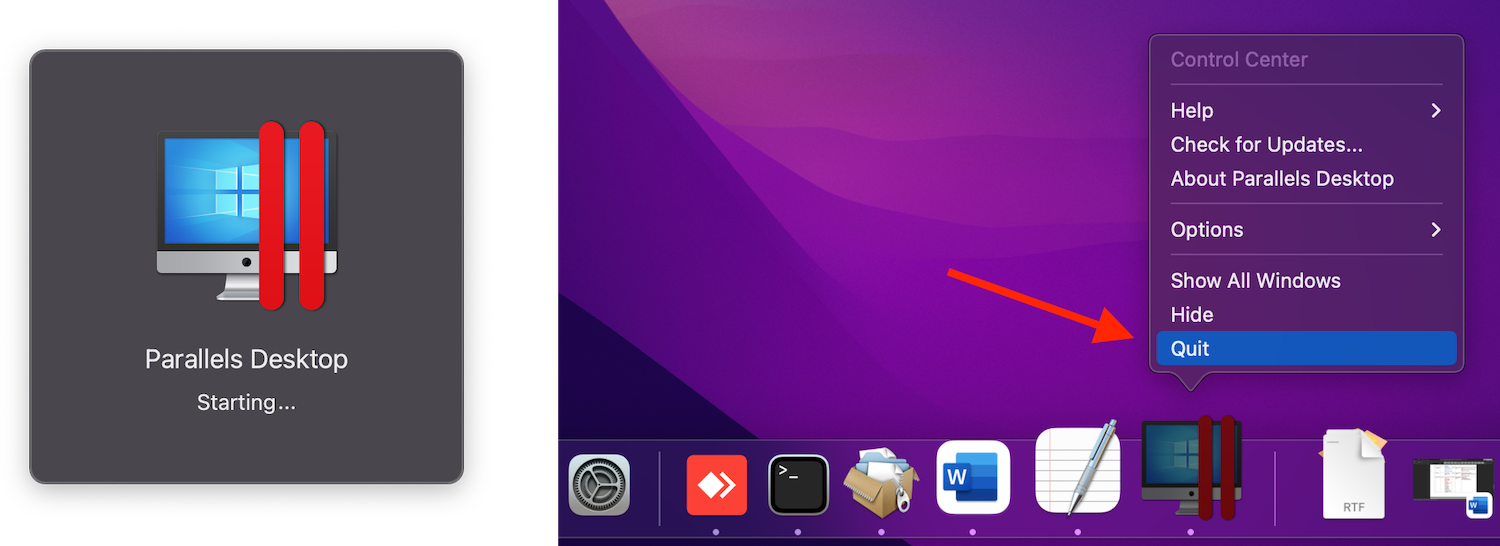
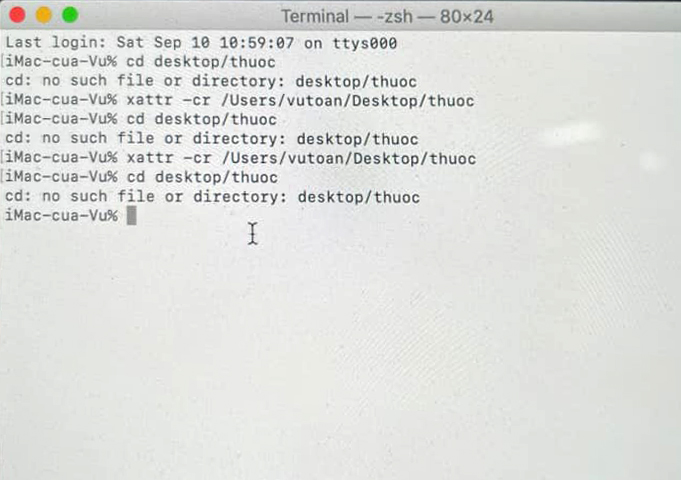
Lỗi này bị trên mac
OS Ventura. Hãng apple đổi gì đấy trong lệnh lên ko cd tới folder thuốc bởi lệnh trên được. Lệnh tiên phong hàng đầu thay vày gõ cd desktop/thuoc các bạn chỉ gõ cd kế tiếp kéo folder thuốc vào cửa sổ terminal (Lưu ý là sau chữ cd có tầm khoảng trắng, tức là dấu phương pháp ấy)
Lỗi 5: Lỗi báo thuốc không đúng phiên phiên bản (như hình)
Chính xác là do phiên bản Parallel đang tải và tệp tin thuoc ko thích hợp nha (file thuốc rời bản thân up chỉ có tính năng với bạn dạng mới nhất). Lỗi này còn có 2 cách sửa: 1 là gỡ bạn dạng cũ và cài lại tải đúng phiên bản như thông tin lỗi. 2 là vào folder thuoc, mở tệp tin install.sh với sửa phần PDFM_VER= đúng mã phiên bản đang cài
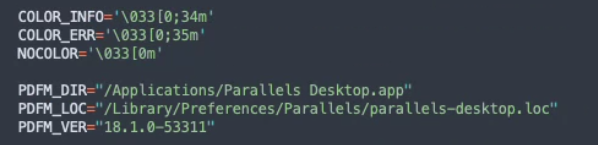
Sau khi cài đặt xong, bấm vào icon Parallel Desktop trên Menubar> Account & license nó hiện tại như hình dưới đây là được









