Trong quá trình sử dụng sản phẩm tính, các bạn sẽ phải cài đặt rất phần nhiều mềm để sử dụng. Việc setup các ứng dụng này nếu bạn không lưu ý sẽ bị dính kèm nhiều phần mềm không hề muốn vào sản phẩm công nghệ tính. Bạn đang xem: Cách gỡ bỏ phần mềm trên win 8.1
Vậy làm ráng nào để gỡ vứt những ứng dụng, phần mềm ra khỏi trang bị tính? Trong nội dung bài viết này, máy tính Trạm vẫn hướng dẫn chúng ta cách gỡ áp dụng trên win 10, win 8, win 7.
Cách xóa áp dụng trong Win 7 Win 8 Win 10
Gỡ bỏ phần mềm ra khỏi máy tính
Nếu như là những ứng dụng thông thường và dễ gỡ thì bạn có thể sử dụng biện pháp Uninstall a program tất cả sẵn trong máy vi tính để gỡ bỏ một phương pháp dễ dàng. Để sử dụng công rứa Uninstall a program gồm sẵn này bên trên Windows, các chúng ta cũng có thể làm như sau, (áp dụng cho tất cả các phiên bản Windows, Windows XP, Windows 7/ 8/ 8.1 cùng Windows 10 nhé).
+ Đối cùng với gỡ thiết đặt ứng dụng bên trên hệ quản lý và điều hành win 7 thì các bạn nhấn Start và lựa chọn Control Panel
+ Đối cùng với gỡ thiết lập ứng dụng trênhệ điều hành
Win 8 trở lên trên thì các chúng ta có thể nhấn tổ hợp phím Windows + X và lựa chọn Control Panel.
+ Đối với bí quyết gỡ cài đặt ứng dụng trênhệ điều hànhwin 10 thì các bạn có thể mở vỏ hộp thoại Run (Windows + R) nhập vào câu lệnh control tiếp nối nhấn Enter nhằm mở Control Panel.
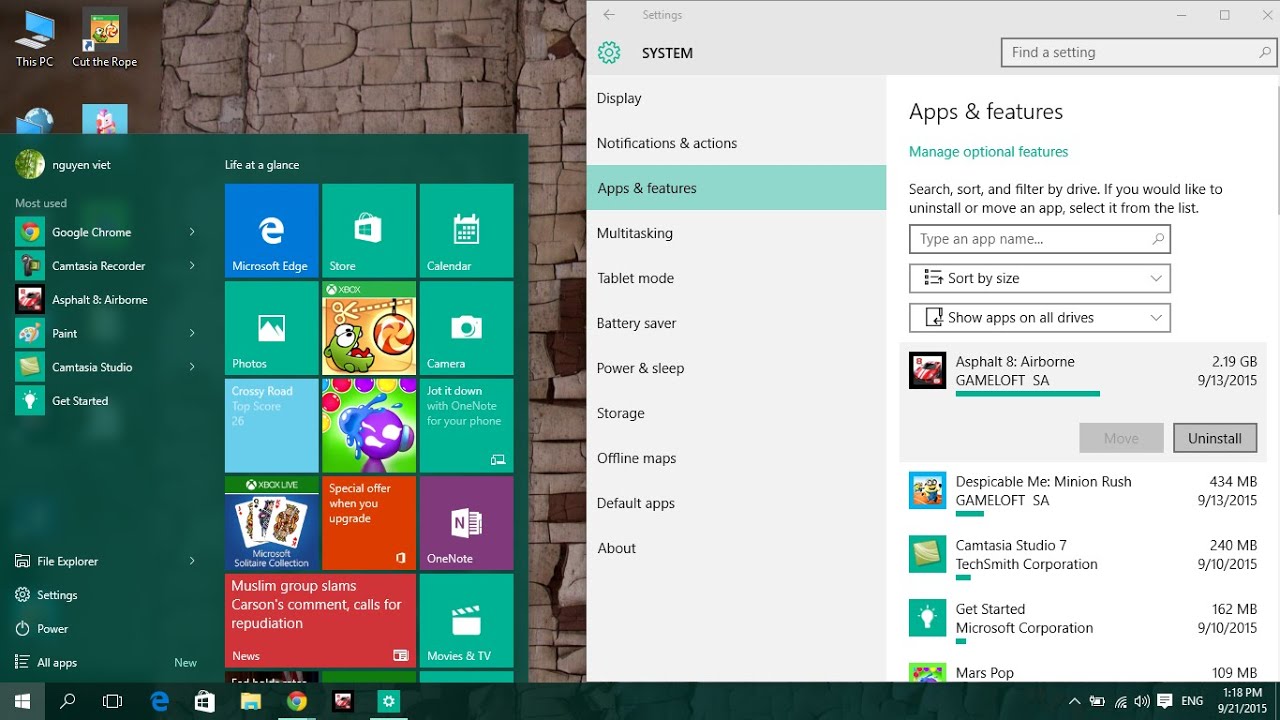
Cách gỡ bỏ setup ứng dụng trên sản phẩm công nghệ tính
Tại giao diện bao gồm ở hành lang cửa số Control Panel, chúng ta hãy lựa chọn phương tiện Uninstall a program để triển khai việc gỡ cho phần mềm, gỡ thiết lập ứng dụng bên trên win 7 win 8, win 10 ko dùng thoát khỏi máy tính. Sau đó chúng ta hãy tra cứu kiếm trong danh sách các phần mềm đã được cài đặt trong đồ vật tính, xem mẫu nào không còn dùng nữa thì dấn chuột đề xuất vào ứng dụng và chọn Uninstall là xong.
Phần mượt gỡ bỏ, xóa ứng dụng trong Win 7 Win 8 Win 10
Ccleaner
Để tất cả cách gỡ ứng dụng trên win 10 win 8, win 7 một cách hối hả và đơn giản và dễ dàng nhất, chúng ta sử dụng ứng dụng Ccleaner. ứng dụng Ccleaner không những có chức năng dọn rác, làm sạch sản phẩm công nghệ tính cho chính mình mà ứng dụng này còn giúp bạn gỡ vứt những ứng dụng không mong muốn ra khỏi laptop một phương pháp nhanh chóng. Đây cũng là phần mềm gỡ vận dụng trong Win được rất nhiều người sử dụng lựa lựa chọn và sử dụng trên laptop của mình.
Đầu tiên, các bạn mở phần mềm CCleaner lên và tiến hành tìm mang đến phần Công cụ, tiếp nối chọn phần Gỡ bỏ cài đặt, chọn phần mềm mà bạn muốn gỡ bỏ và cuối cùng nhấp vào lựa chọn Chạy trình tháo thiết lập là các bạn đã gỡ ngừng ứng dụng trên trang bị tính.
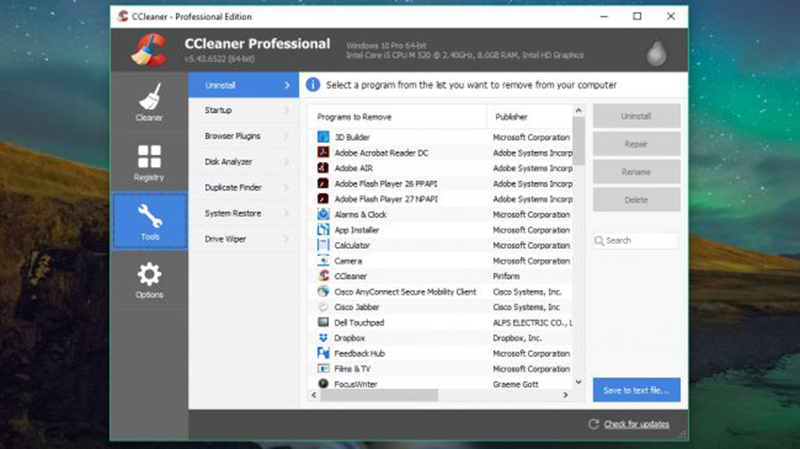
Phần mềm Ccleaner giúp các bạn gỡ quăng quật những ứng dụng không muốn muốn
Total Uninstall
Total Uninstall được mệnh danh là ứng dụng có bí quyết gỡ ứng dụng trên win 7 win 8, win 10 hàng đầu thế giới, hiện thời phần mượt này được áp dụng rất phổ cập và được review cao từ người dùng. ứng dụng Total Uninstall sẽ đảm nhận việc chụp lại toàn bộ tình trạng máy tính xách tay trước lúc có ứng dụng được thiết lập đặt. Sau đó, ứng dụng Total Uninstall sẽ triển khai chụp lại lần tiếp nữa toàn toàn bộ hệ thống sau khi cài đặt xong.
Phần mượt Total Uninstall sẽ tiến hành các bước phân tích hệ thống trước và sau khi thiết lập phần mềm. Từ đó, nó đang liệt kê không thiếu thốn các khóa Registry được thêm, biến đổi hoặc xóa và sau cuối phần mượt này vẫn gỡ bỏ trọn vẹn các thư mục dư thừa cùng khôi phục máy vi tính về chứng trạng như chưa cài đặt ban đầu.
Revo Uninstaller Pro
Revo Uninstaller Pro được rất nhiều người dùng lựa chọn là ứng dụng có cách xóa vận dụng trên win 10, win 8, win 7 số 1 trong các Topreview. Giải pháp gỡ cài đặt trong win 10, win 8, win 7 bằng ứng dụng Revo Uninstaller Pro tích hợp cách thức gỡ bỏ thiết lập tiên tiến, góp các chúng ta có thể gỡ bỏ những phần mềm, ứng dụng và sa thải chúng hoàn toàn ra khỏi trang bị tính. ứng dụng Revo Uninstaller Pro cung cấp cho chúng ta 8 công cụ tiện dụng và dũng mạnh mẽ để triển khai sạch khối hệ thống máy tính của bạn.
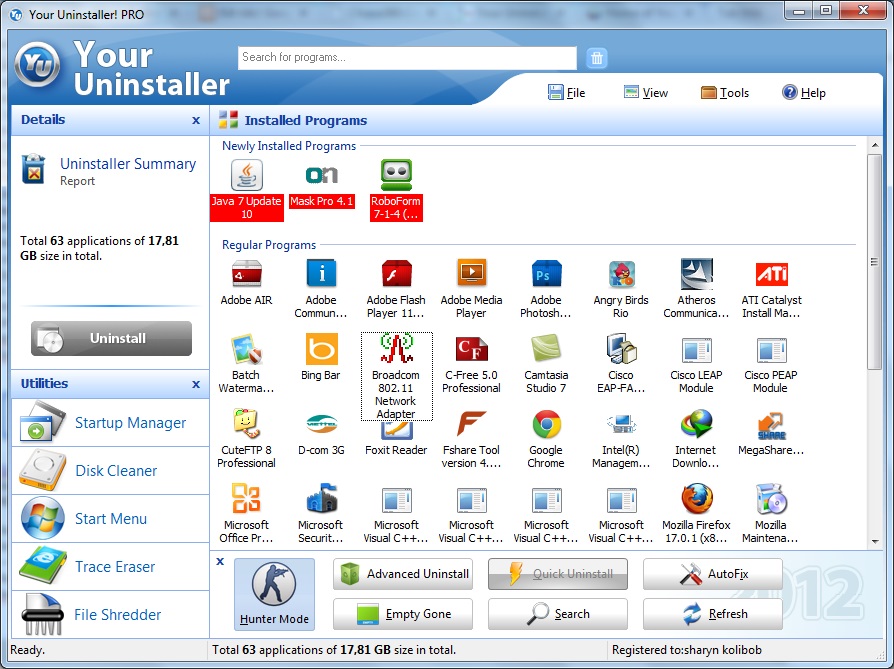
Gỡ bỏ vận dụng trên win 10 bằng phần mềm Your Uninstaller
Your Uninstaller! Pro
Để bao gồm cách gỡ bỏ vận dụng trên win 10, win 8, win 7 thì các bạn hãy sử dụng ứng dụng Your Uninstaller! Pro này vì ứng dụng này rất dễ kích hoạt bạn dạng quyền. Đây cũng là ứng dụng khá giản tiện, dễ tiến hành giúp bạn nhanh chóng gỡ bỏ các ứng dụng không cần thiết trên thiết bị máy vi tính của mình.
Phần mượt Your Uninstaller! Pro có giao diện trực quan tiền và rất dễ sử dụng, vì thế mà nó luôn luôn được fan dùng reviews cao cùng lựa chọn. Nó hỗ trợ các bạn quét sâu cùng gỡ thật sạch các áp dụng không ao ước muốn thoát khỏi máy tính cực kì nhanh chóng. Khi sử dụng ứng dụng Your Uninstaller! Pro này để thực hiện việc xoá ứng dụng trong thứ tính chúng ta nhấn vào ứng dụng các bạn muốn gỡ vứt và chọn Uninstall là xong.
Như vậy là bên trên đây máy tính xách tay Trạm đã hướng dẫn các bạn cách gỡ áp dụng trên win 10, win 8, win 7 bằng công cụ có sẵn trên Windows cùng sử dụng một vài phần mềm chuyên sử dụng nhất nhằm gỡ bỏ triệt các ứng dụng thoát ra khỏi máy tính. Mỗi áp dụng hay phần mềm này đều phải sở hữu những tuấn kiệt riêng, dường như là những điểm mạnh, điểm giảm bớt riêng. Câu hỏi lựa lựa chọn gỡ ứng dụng bằng phần mềm nào tùy thuộc vào nhu yếu của mỗi người dùng, chính vì vậy bạn hãy tò mò và đưa ra đưa ra quyết định riêng cho mình nhé.
Xem thêm: Yêu Cầu Hệ Thống Của Windows 7 Là Phần Mềm Gì ? Hệ Điều Hành Windows Là Gì
Tuy nhiên, máy tính Trạm cũng khuyên chúng ta chỉ phần đa trường đúng theo bất khả kháng thì mới có thể nên sử dụng các phần mềm chuyên được dùng này để sở hữu cách gỡ ứng dụng trên win 10, win 8, win 7 nhé vì sau khi gỡ các ứng dụng đề xuất thiết, laptop của các bạn cũng có thể bị lỗi Win. Các bạn nên thực hiện công cố Uninstall a program có sẵn trên máy tính để gỡ bỏ áp dụng không đề xuất thiết.
Cách gỡ phần mềm trên đồ vật tính Windows khá dễ dàng tuy nhiên không phải ai cũng biết. Số đông phần mềm, vận dụng không cần thiết cần được gỡ vứt một cách triệt để, tránh việc chiếm dụng bộ lưu trữ của máy.
Vậy làm cố kỉnh nào nhằm xóa hoặc gỡ cài đặt phần mượt một cách công dụng nhất? vớ cả sẽ có trong bài viết dưới đây của laptop Vàng.
Gỡ bỏ phần mềm từ Control Panel
Cách xóa ứng dụng trên trang bị tính thứ nhất mà bạn cũng có thể nghĩ tới kia là áp dụng Control Panel. Đây là giải pháp vô thuộc tiện lợi, nhanh lẹ và dễ thực hiện.
Bước 1: Đầu tiên chúng ta mở Control Panel trải qua công cố kỉnh Search của dòng sản phẩm tính. Tiếp đến tại hành lang cửa số vừa mở ra, các bạn click vào mục Programs và lựa chọn tiếp Programs & Features.
“Control Panel” > “Programs” > “Programs and Features”
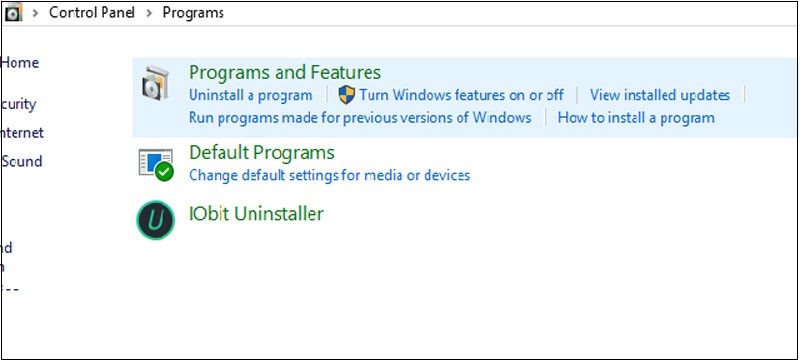
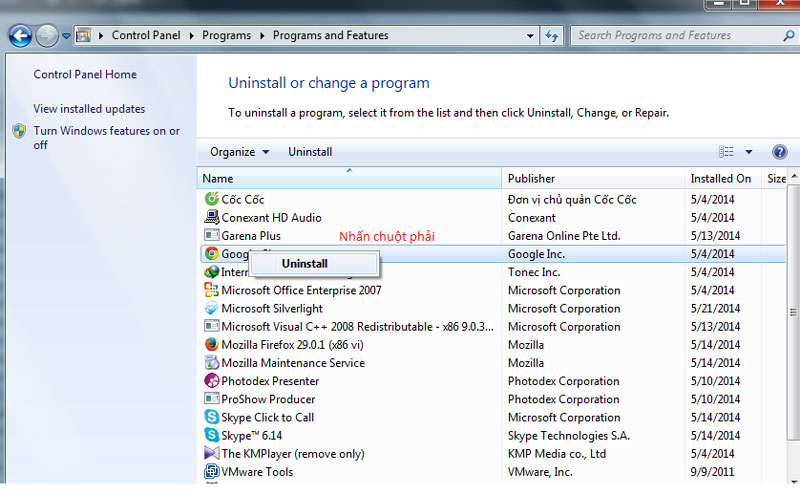
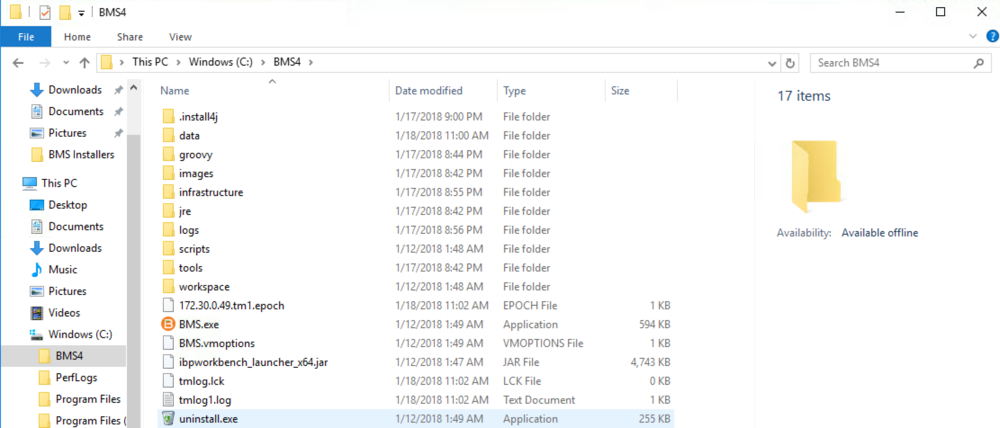

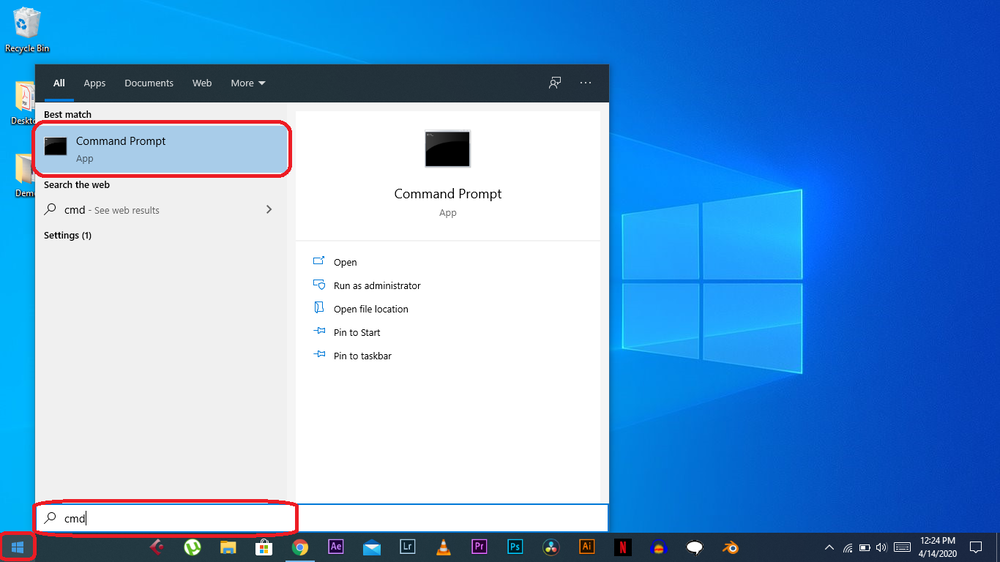
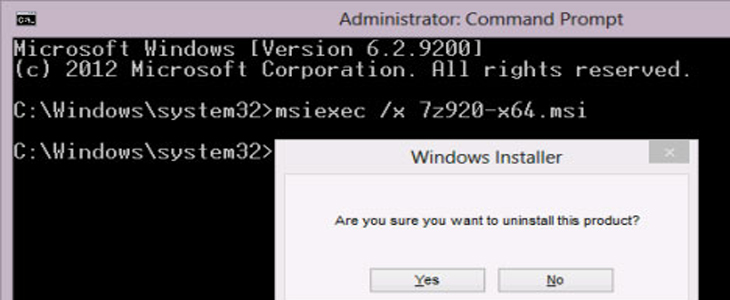
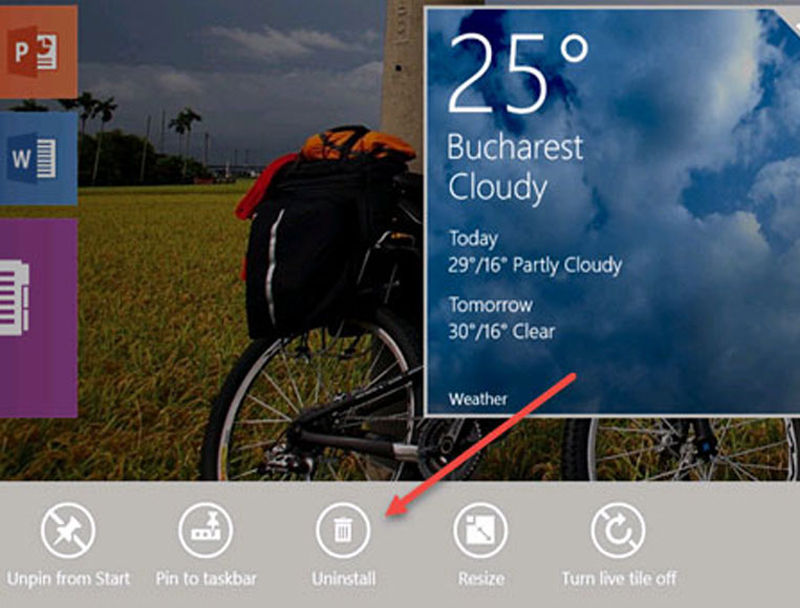
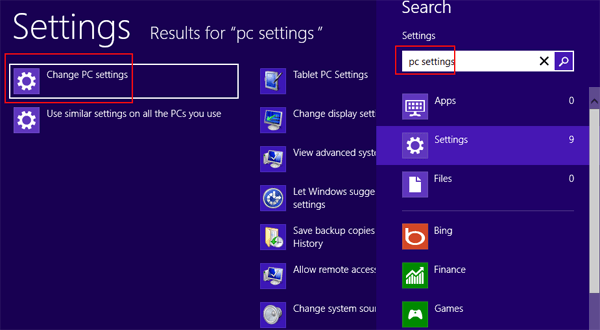
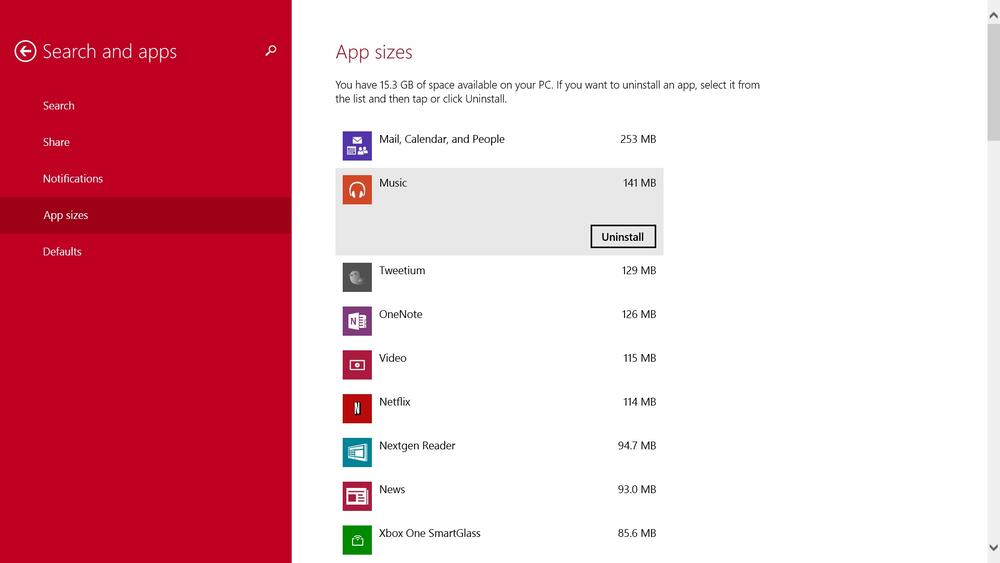
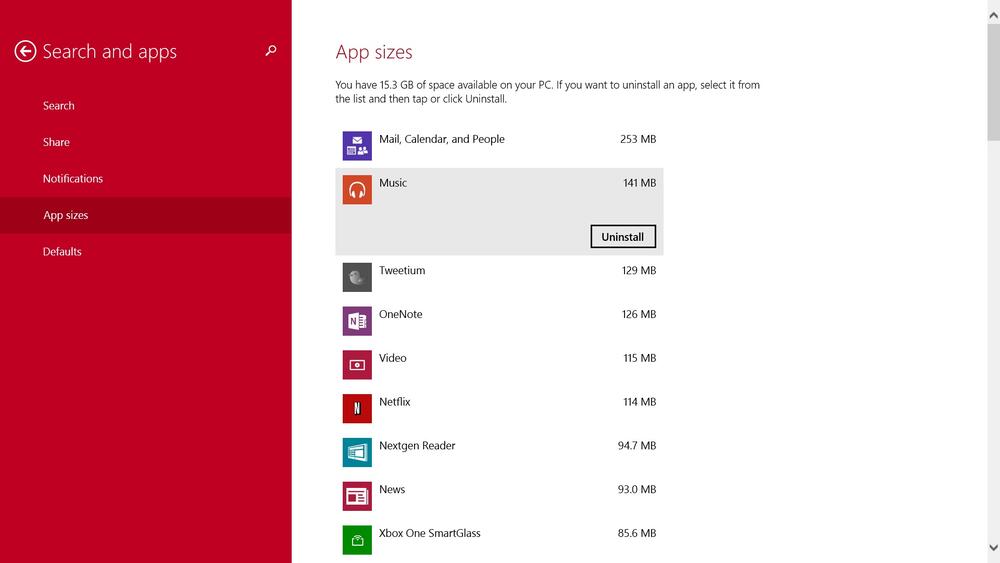
Click vào search and apps với chọn tiện ích sizes Windows 8
Bước 3: hôm nay ở bên buộc phải cửa sổ bạn sẽ thấy hiển thị toàn cục các áp dụng cài đặt lên máy. Hãy click vào ứng dụng ý muốn xóa rồi dấn Uninstall để gỡ bỏ. Cửa sổ xác nhận sẽ hiện tại lên, chúng ta click Uninstall một lần nữa để đồng ý gỡ phần mềm trên sản phẩm tính.
Sử dụng ứng dụng CCleaner để gỡ ứng dụng trên sản phẩm tính
Phần mềm dọn rác laptop CCleaner cũng tích hợp nhân kiệt gỡ thiết đặt các ứng dụng và file rác trên sản phẩm tính. Sau đây là hướng dẫn cách gỡ bỏ trọn vẹn phần mượt trên trang bị tính bằng ứng dụng CCleaner:
Bước 1: Đầu tiên bạn mở phần mềm CCleaner trên máy vi tính lên. Kế tiếp click vào mục Tools và chọn tiếp mục Uninstall ở bên phải.
Bước 2: trên đây bạn sẽ thấy một danh sách các ứng dụng đang được cài ném lên máy. Click vào phần mềm có nhu cầu loại bỏ và nhấn nút Uninstall ở góc trên cùng mặt phải.
Sử dụng ứng dụng Your Uninstaller
Một bí quyết xóa ứng dụng khá hiệu quả khác là nhờ tới việc trợ giúp của ứng dụng Your Uninstaller. Cách gỡ ứng dụng trên vật dụng tính bằng ứng dụng này được thực hiện nhanh gọn lẹ như sau:
Bước 1: Mở Your Uninstaller lên và click đúp chuột vào ứng dụng mong mỏi loại bỏ.
Bước 2: cửa sổ Select Uninstall Mode sẽ hiện ra cung cấp các tùy chọn cơ chế xóa không giống nhau:
Built-in Mode: Xóa thông thườngSafe Mode: Xóa thường thì đồng thời quét các tập tinNormal Mode: Tích phù hợp Safe Mode, các tập tin rác sẽ tiến hành quét kỹ càng hơnSuper Mode: Tích phù hợp Normal Mode, hình như phần mềm còn quét toàn cục hệ thống máy với xóa toàn bộ các file tương quan tới phần mềm cần gỡ.Bước 3: Sau khi phần mềm đã được gỡ cài đặt thành công. Bạn nhấn Next và sau cùng là Finish để kết thúc.
Mong rằng những cách gỡ ứng dụng trên lắp thêm tính được laptop Vàng lí giải ở trên sẽ giúp ích mang đến bạn. Đừng quên tìm hiểu thêm nhiều thủ thuật máy tính xách tay thú vị khác trên khosoft.com nhé.
CEO & Founder Laptop
VANG.com, là fan đam mê cùng có kỹ năng sâu rộng lớn về mảng công nghệ. Đã từng tởm qua địa điểm giám đốc công nghệ của nhiều doanh nghiệp lớn...









