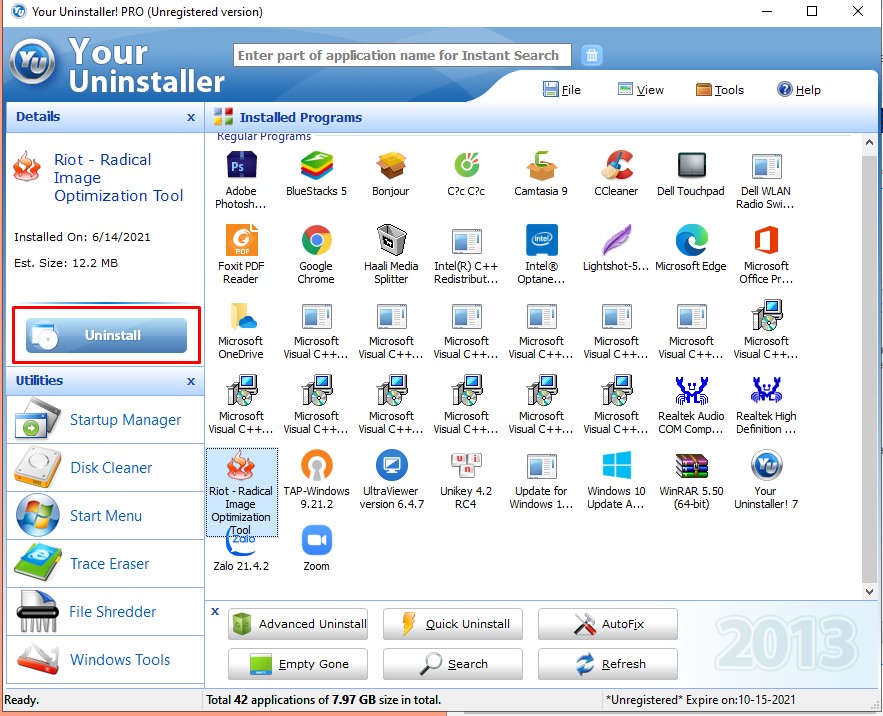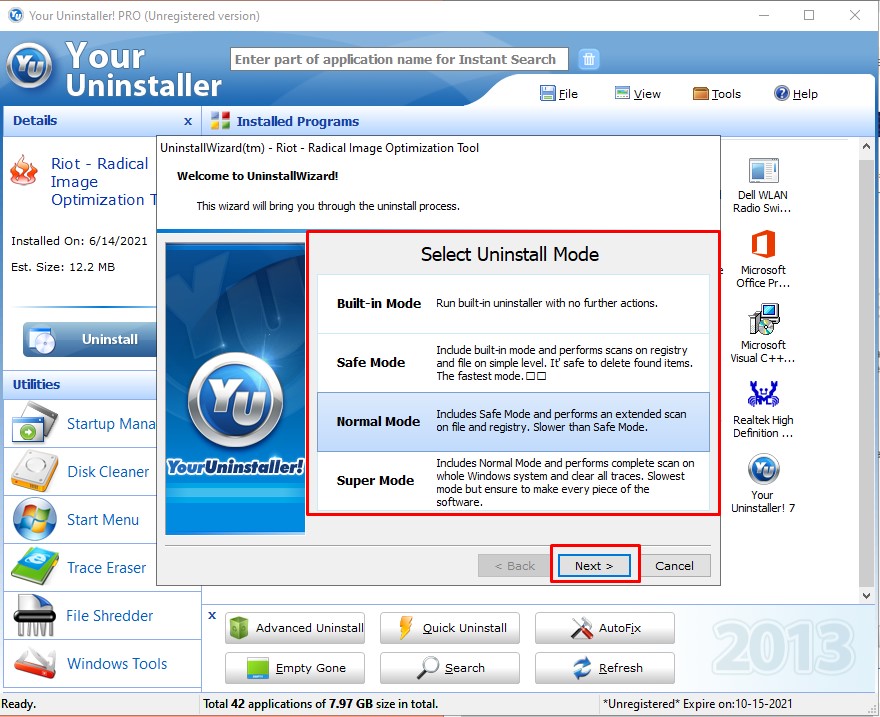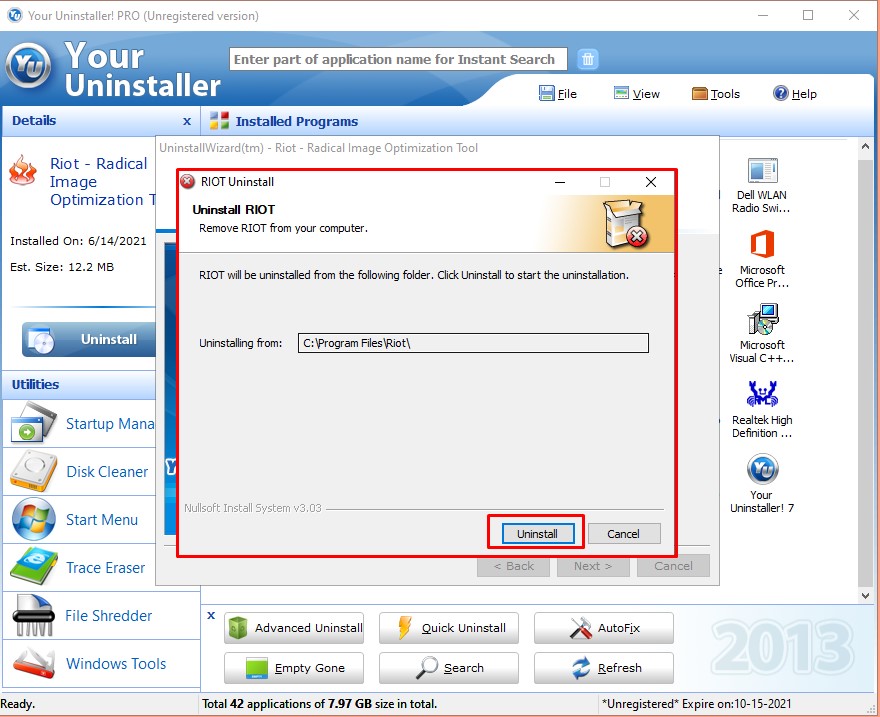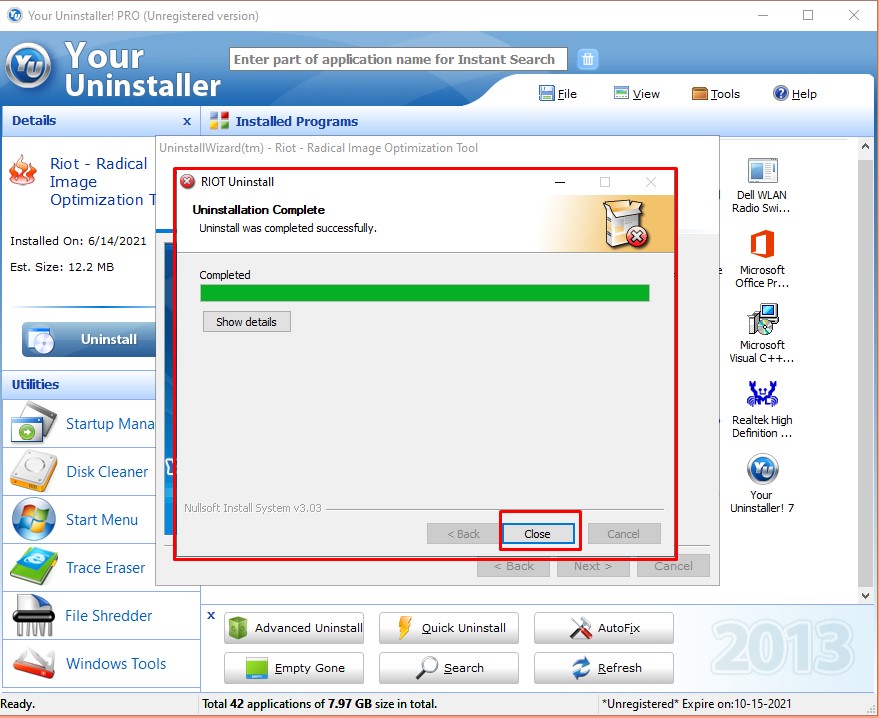Một số người dùng không biết cách xóa áp dụng trên laptop khiến việc thực hiện mất nhiều thời gian với không hiệu quả. Sau đấy là 8 cách giúp cho bạn xóa hoặc gỡ ứng dụng, ứng dụng khỏi laptop một cách mau lẹ và hiệu quả. Thuộc theo dõi bài viết sau để biết chi tiết bạn nhé!
1. Gỡ bỏ phần mềm từ Control Panel
- Ưu điểm của phương án này là cách gỡ áp dụng trên laptop cấp tốc chóng, dễ dãi từ một nơi.
Bạn đang xem: Cách xóa phần mềm trên máy tính
- nhược điểm là chỉ gỡ được các ứng dụng mà các bạn cài bởi file .exe, .msi, ... Cài về từ những trang website tải ứng dụng chứ không gỡ được các ứng dụng cài đặt về từ Windows Store bên trên Windows 10, Windows 8/Windows 8.1.
- Để tiến hành bạn triển khai như sau:
Bước 1: truy vấn vào menu "Control Panel" > "Programs" > "Programs & Features".
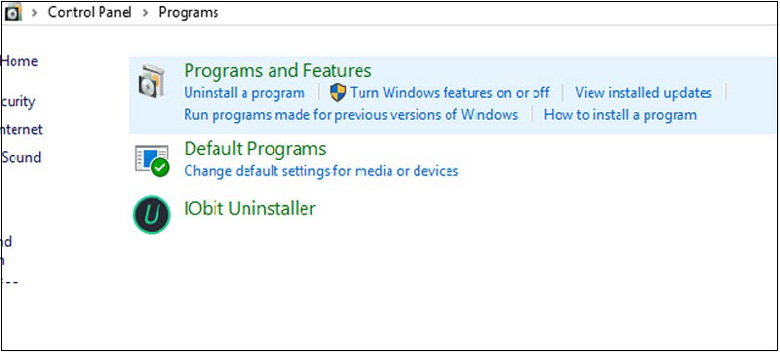
Bước 2: trên đây các bạn sẽ thấy tên các ứng dụng và ứng dụng mình sẽ cài để lên trên máy tính. Chỉ cần "double click vào ứng dụng ước ao xóa" rồi click “Uninstall”. Sau đó, tuân theo các hướng dẫn dễ dàng là hoàn toàn có thể xóa được áp dụng theo ý muốn.
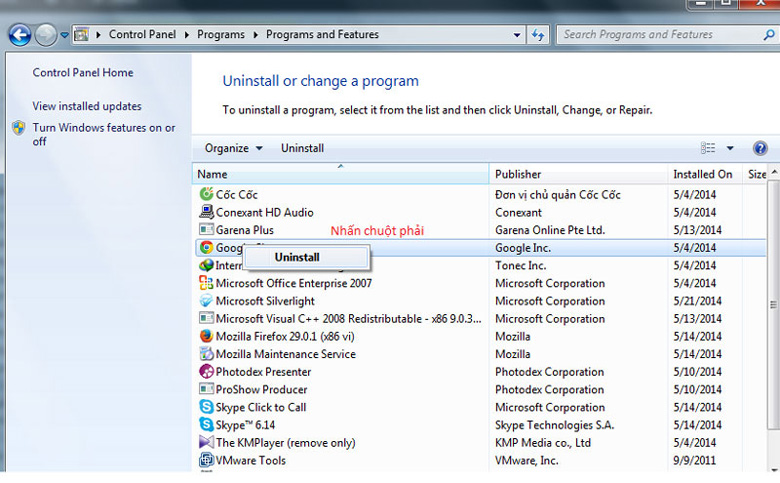
2. Bí quyết xóa vận dụng trên máy tính dùngphần mềm Your Uninstaller
- Your Uninstaller là ứng dụng xóa ứng dụng bao gồm cả chức năng quét sâu để loại trừ file quá của chương trình.
- Ưu điểm: hình ảnh dễ sử dụng, gỡ bỏ trọn vẹn ứng dụng và thay thế các áp dụng bị hỏng vì chưng gỡ không nên cách.
- Nhược điểm: Phiên bạn dạng miễn phí bị số lượng giới hạn thời gian.
- hướng dẫn gỡ ứng dụng trên Your Uninstaller:
Bước 1: dấn đúp vào ứng dụng cần xóa.
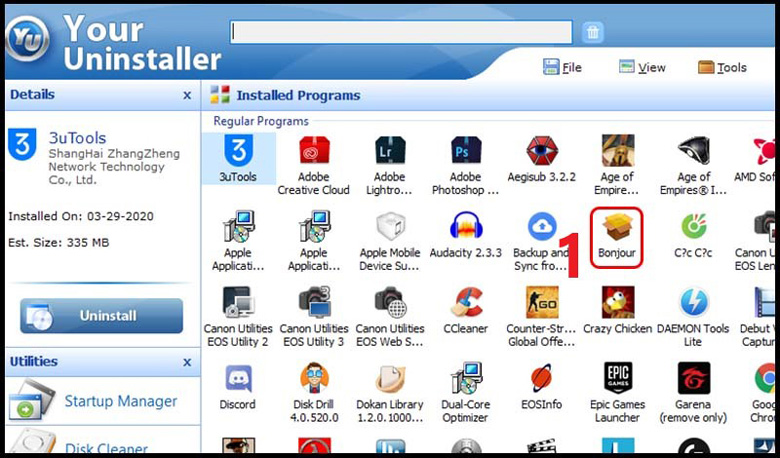
Bước 2: Chọn chính sách xóa > dấn "Next". Các chính sách xóa bao gồm:
+ Built-in Mode: Xóa thông thường.
+ Safe mode: Xóa thường thì và quét những tập tin rác.
+ Normal Mode: bao gồm Safe mode cùng quét sâu hơn những tập tin rác.
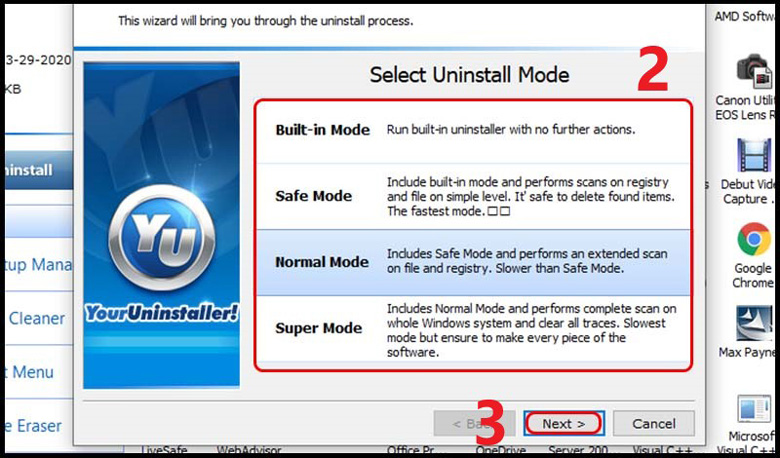
Bước 3: Khi vẫn xóa dứt phần mềm, nhấn "Next" > nhận "Finish".
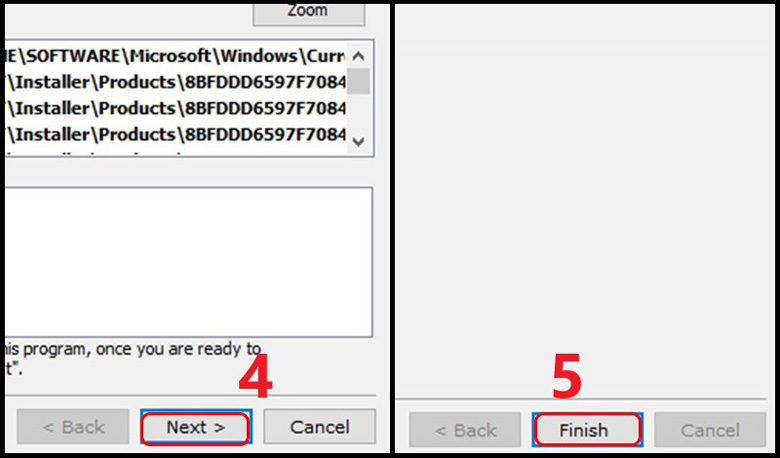
Lưu ý: lúc gỡ phần mềm khối hệ thống sẽ thông báo một lần nữa cho bạn về việc khi gỡ thì sẽ không khôi phục được.
3. Gỡ quăng quật chương trình bởi Uninstall shortcuts
- đa số các chương trình mặt desktop, sau khi setup sẽ tạo ra một shortcut mang tên Uninstall. Tên của tệp tin Uninstall này cũng trở nên xuất hiện trong folder của chương trình trên thực đơn Start ( trong Windows Vista, Windows 7) hoặc màn hình Start (trong Windows 8/Windows 8.1).
- Cách xóa áp dụng trên laptop nào, nên "chọn đúng file mang tên Uninstall" của công tác đó nhằm gỡ quăng quật chương trình/tiện ích khỏi hệ thống.
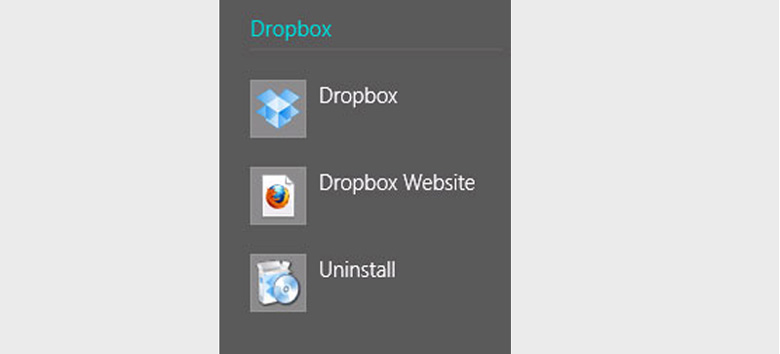
4. Sử dụng ứng dụng CCleaner
- CCleaner là phần mềm lau chùi và vệ sinh máy tính với công dụng loại bỏ file rác, xóa áp dụng cài vào máy.
- Ưu điểm: tài năng tương phù hợp tốt, xóa hoàn toàn ứng dụng bên trên máy, hình ảnh dễ áp dụng và rất có thể xóa lịch sử dân tộc duyệt web và nhiều loại file rác.
- Nhược điểm: đề xuất cập nhật bằng tay mỗi khi ứng dụng có Update cùng để đáp ứng được đầy đủ tác dụng bạn cần thiết đặt thêm các phiên phiên bản theo kèm như CCEnhancer, CCleaner Portable.
- Sau khi cài đặt phần mềm Ccleaner, để gỡ ứng dụng trên Ccleaner bạn thực hiện như sau:
Bước 1: chọn "Tools" > chọn mục "Uninstall".
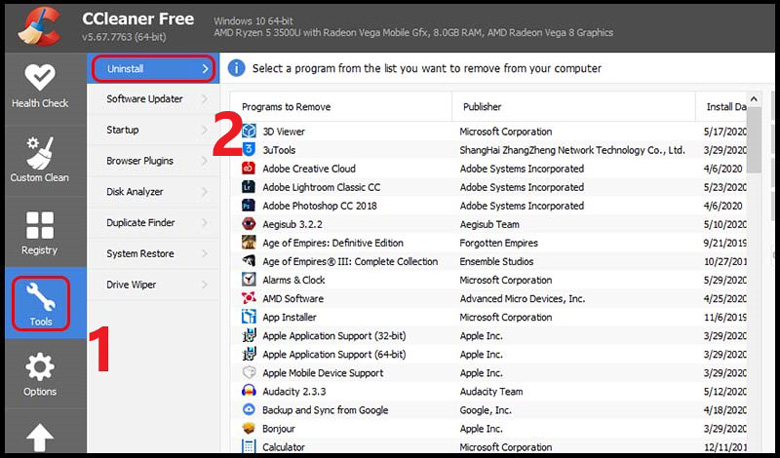
Bước 2: Chọn phần mềm cần xóa > dìm "Uninstall".
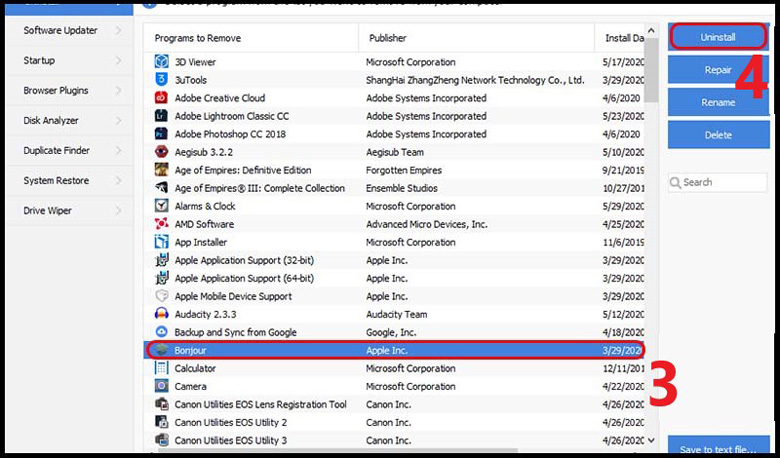
5. Gỡ bỏ bằng file Uninstall.exe của chương trình
- có nhiều phần mềm hoặc ứng dụng được thiết lập về với tự tạo thành một tệp sở hữu tên uninstall.exe vào mục cài đặt. Các chúng ta cũng có thể truy cập vào thông tin thiết lập của vận dụng trên sản phẩm tính, tiếp đến tìm tập tin uninstall và để được xóa ứng dụng.
- tuy nhiên có khá nhiều ứng dụng gồm tệp uninstall được viết tắt, chúng ta không nên quá lo ngại vì điều này. Chỉ việc click vào và làm theo các phía dẫn đơn giản tiếp theo là có thể xóa được ứng dụng.
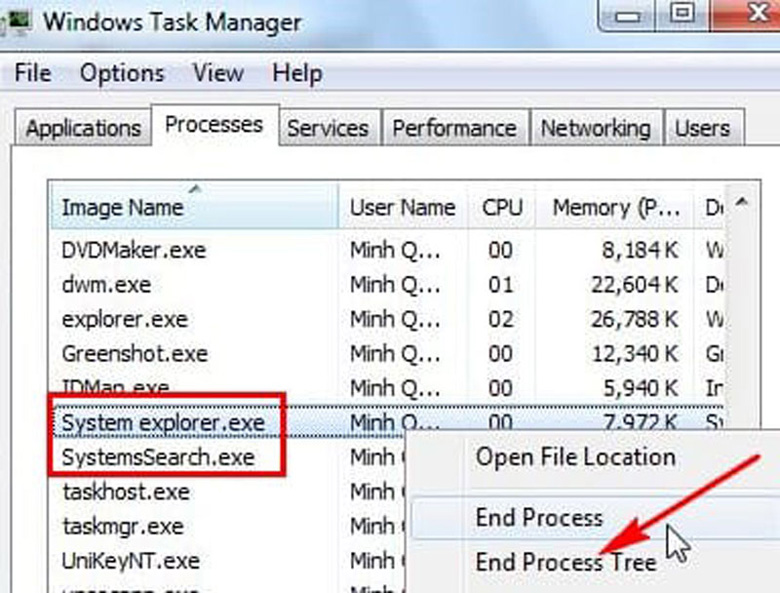
6. Phương pháp xóa ứng dụng trên máy tính bằng tập tin thiết đặt MSI
- một trong những chương trình (như phiên bản 64 bit của 7 Zip) sẽ không còn sử dụng tập tin setup.exe để tải đặt. Gắng vào đó, tập tin cài đặt sẽ gồm phần mở rộng là “*.msi". Định dạng này được sử dụng bởi Windows Installer, một định dạng thiết đặt đặc biệt được Microsoft giành cho hệ quản lý Windows của mình.
- vày đó, những tập tin thiết đặt có dạng “*.msi" đã dễ nhằm gỡ quăng quật cài đặt bằng cách kích chuột đề xuất lên tập tin rồi lựa chọn lệnh Uninstall.

- Việc xóa khỏi các công tác khỏi hệ thống từ tập tin msi cũng có thể được "kích hoạt từ cửa sổ dòng lệnh". Bằng phương pháp kích hoạt kĩ năng Command Prompt với quyền admin và tiếp nối nhập lệnh "msiexec /x" theo sau là tên gọi của tập tin như vào hình dưới đây.
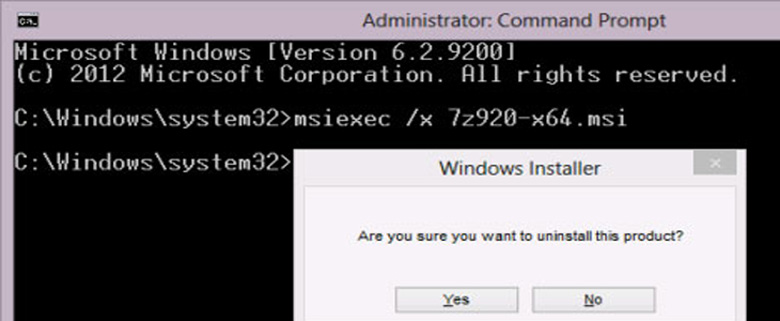
7. Gỡ ứng dụng cài từ bỏ Microsoft Store và công tác từ màn hình hiển thị Start
- bí quyết này thường áp dụng cho những trường hợp muốn xóa phần mềm hoặc gỡ áp dụng tại màn hình hiển thị Start. Để triển khai rất đối kháng giản, chỉ cần double click vào title của vận dụng đang có nhu cầu gỡ bỏ, kế tiếp trên màn hình hiển thị sẽ mở ra “Uninstall”. Chỉ cần click vào là hoàn toàn có thể lập tức xóa sổ ứng dụng.
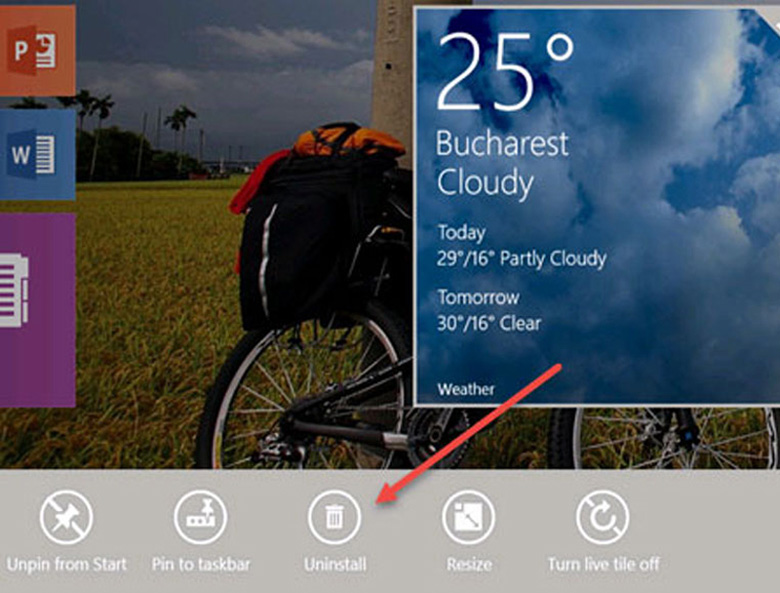
- Để bảo vệ ứng dụng đã bặt tăm hoàn toàn khỏi trang bị tính, các bạn nên bình chọn lại vận dụng trong mục tra cứu kiếm. Nếu áp dụng còn lộ diện tại trên đây thì chỉ cần "double click và gỡ theo phong cách trên" là được. Tuy nhiên đối với Windows 8 lúc click vào ứng dụng sẽ dẫn mang đến trang Programs and Features.
8. Gỡ bỏ những ứng dụng Modern từ bỏ PC Settings
- giải pháp này được áp dụng đối với Windows 8 để sa thải ứng dụng hoặc phần mềm không nên thiết.
- vào Windows 8.1, bạn có thể sử dụng PC Settings để xóa bỏ các vận dụng Modern từ bỏ Windows Store. Bằng phương pháp truy cập "PC Settings" > "Search và apps" > "App sizes".
- Phía bên yêu cầu sẽ thấy một danh sách tất cả các vận dụng được cài đặt trên máy. Bấm chọn ứng dụng muốn đào thải rồi bấm nút "Uninstall". Kế tiếp bấm tiếp nút Uninstall một đợt tiếp nhữa để xác thực việc đào thải ứng dụng khỏi hệ thống.
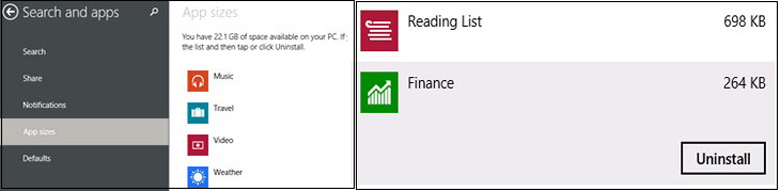
Với phần đông cách xóa áp dụng trên laptop trên đây, chúc chúng ta lựa tuyển chọn được một cách phù hợp và thực hiện thành công. Cảm ơn sẽ theo dõi.
Bất cứ ai áp dụng máy tính có muốn xóa các ứng dụng không hề sử dụng hoặc không quan trọng gây chiếm dung lượng. Quá trình xóa vận dụng trên máy tính, máy vi tính Windows 7, 10 còn dễ dàng hơn đối với lúc thiết đặt chương trình vào hệ điều hành. Xem ngay biện pháp xóa ứng dụng trên đồ vật tính, laptop, PC ngay sau đây.Hãy thuộc Sforum tham khảo nội dung bài viết ở dưới đây ngay nhé.
Cách xóa áp dụng trên máy tính, laptop bằng Settings
Ở trong menu Settings, bạn có chứa tổng thể những phần mềm, được thiết lập ở PC, sản phẩm công nghệ tính, máy tính (cả các ứng dụng có sẵn ở trong hệ điều hành Windows lẫn phần mềm mà bạn đã download xuống). Khi bạn có nhu cầu xóa một vận dụng thì các bạn hãy triển khai theo quá trình sau:Bước 1: các bạn hãy bấm chọn tổ hợp phím Windows + I để mở Settings (hoặc truy cập vào Start > chọn Settings).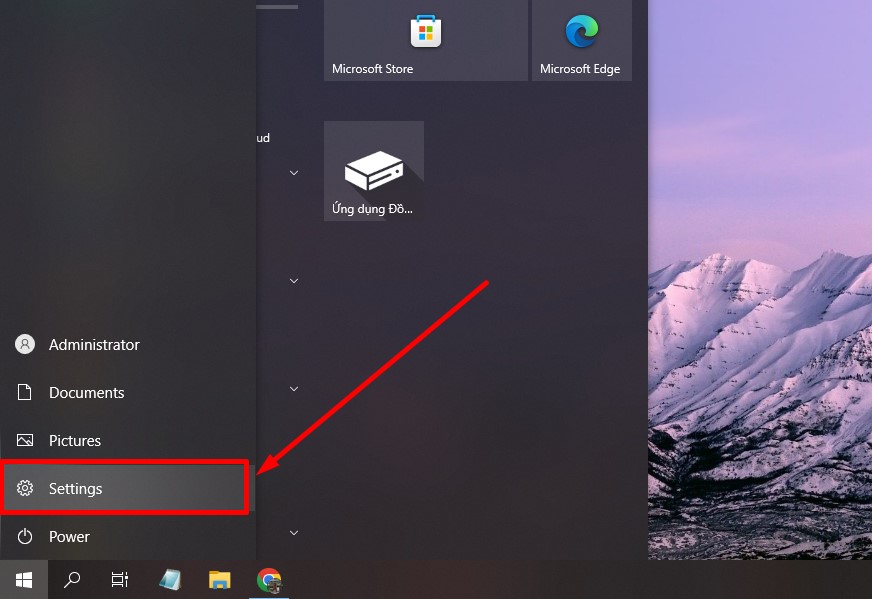
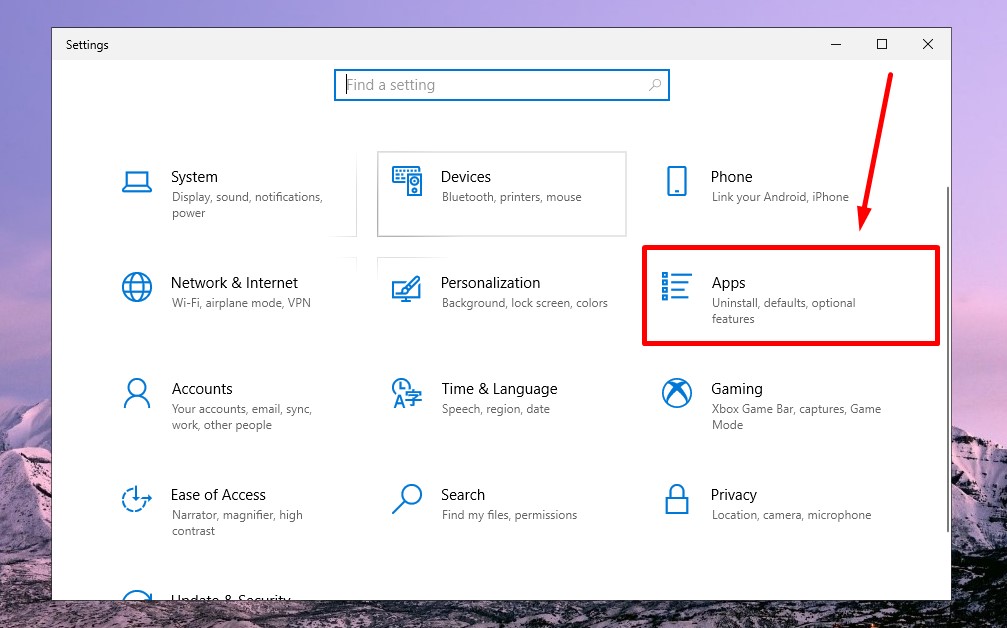
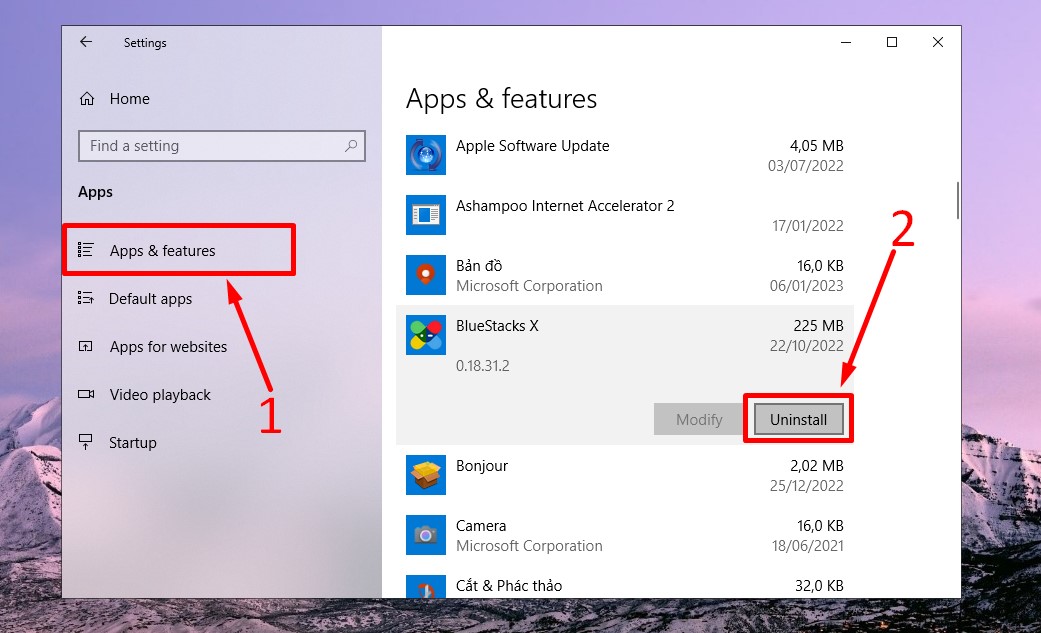
Cách xóa áp dụng trên vật dụng tính, máy tính bằng Control Panel
Đây là phương pháp xóa ứng dụng rất thông dụng được phát triển mặc định ngơi nghỉ trên hệ điều hành và quản lý Windows 10. Khi sử dụng công rứa này, bạn có thể xem, thiết lập cấu hình hệ thống, phần mềm, phần cứng dễ dàng. Công việc xóa vận dụng bằng Control Panel như sau:Bước 1: Đầu tiên, bạn hãy bấm vào mục Windows (biểu tượng hành lang cửa số ở trên bàn phím) để khởi cồn thanh tìm kiếm kiếm > Nhập Control Panel > Ấn tiếp vào Control Panel để khởi rượu cồn ứng dụng.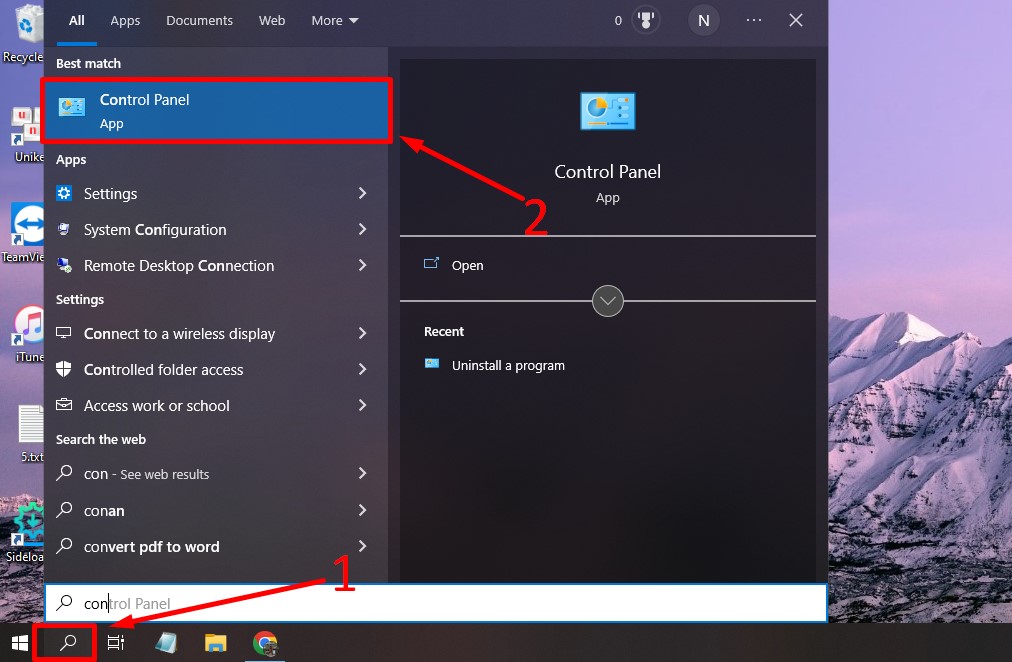
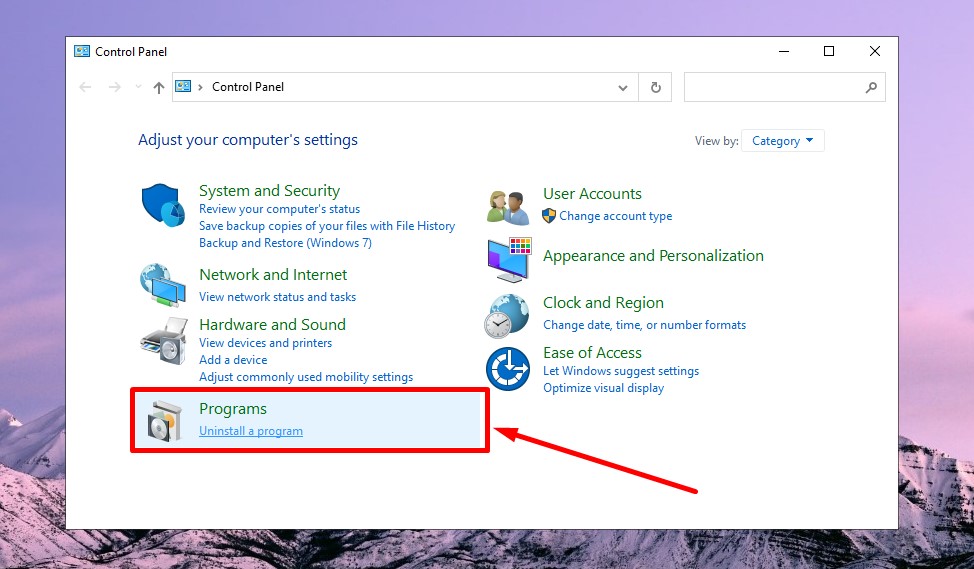
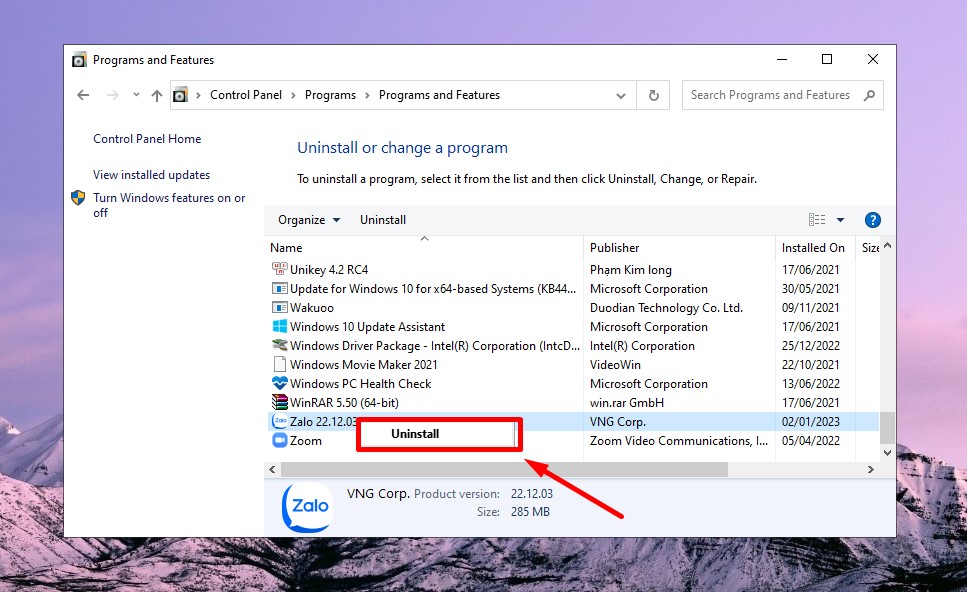
Cách xóa áp dụng trên đồ vật tính, máy vi tính bằng CCleaner
CCleaner là một trong những ứng dụng được phát triển ra vì chưng Piriform (nay nằm trong Avast). Pháp luật này được thành lập với trọng trách chính để dọn rác với dò xóa mọi tập tin không hề dùng. Cung cấp giải phóng tổng thể dữ liệu cá nhân được người cho phép. Bạn triển khai xóa ứng dụng trên lắp thêm tính, máy tính theo các bước sau:Bước 1: Tải ứng dụng CCleaner tại đây > thực hiện thực hiện download đặt ứng dụng.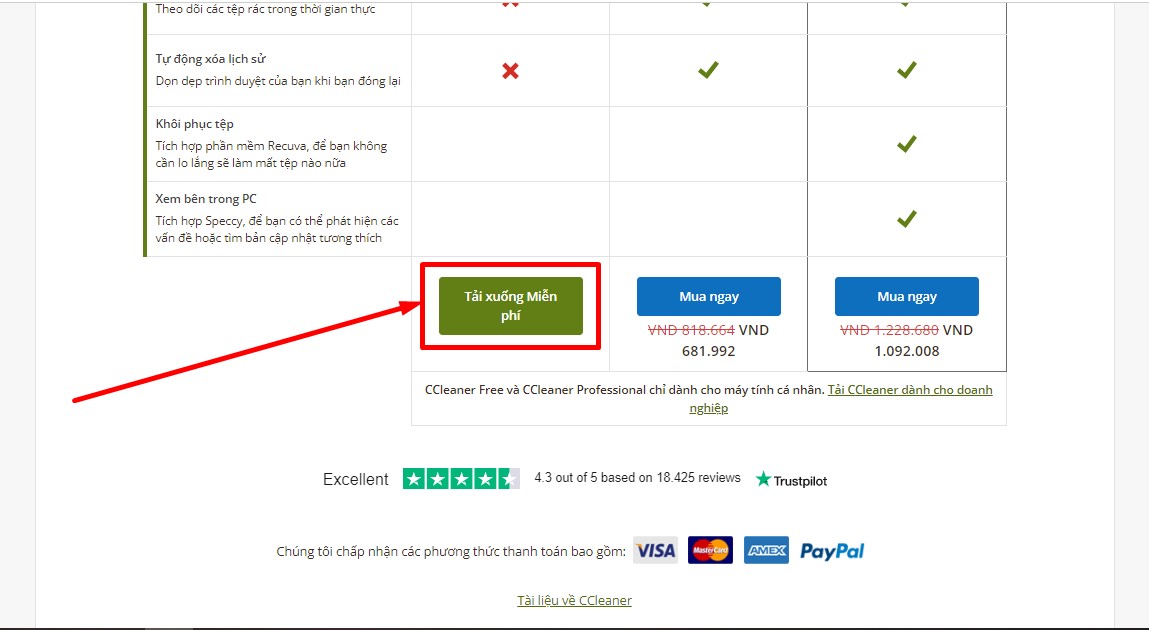
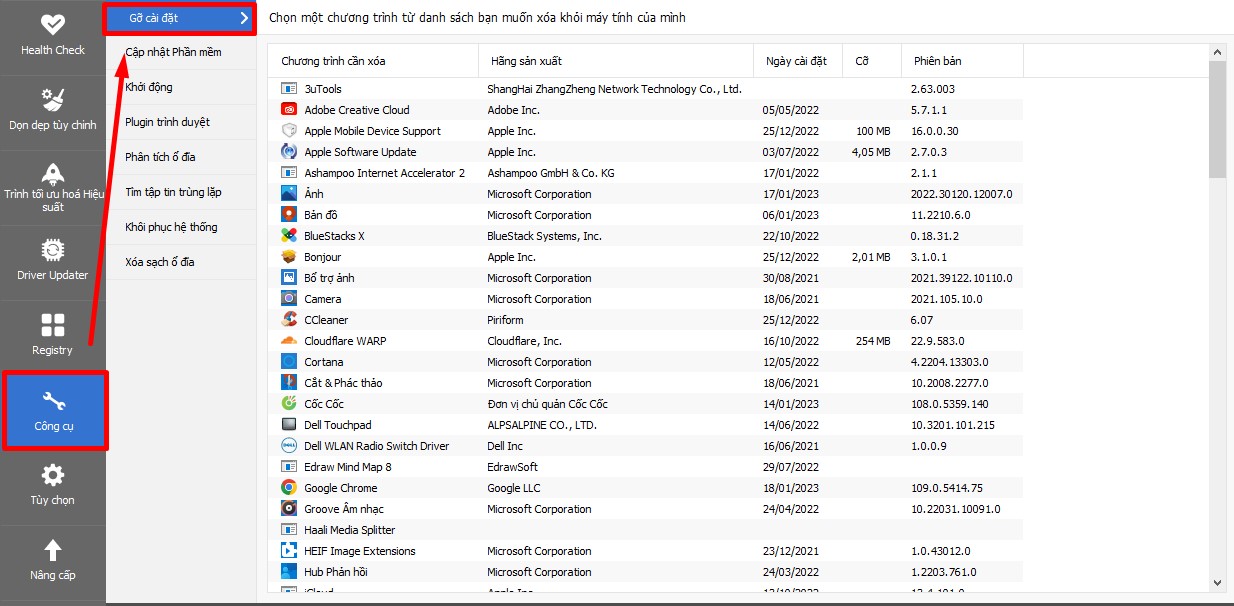
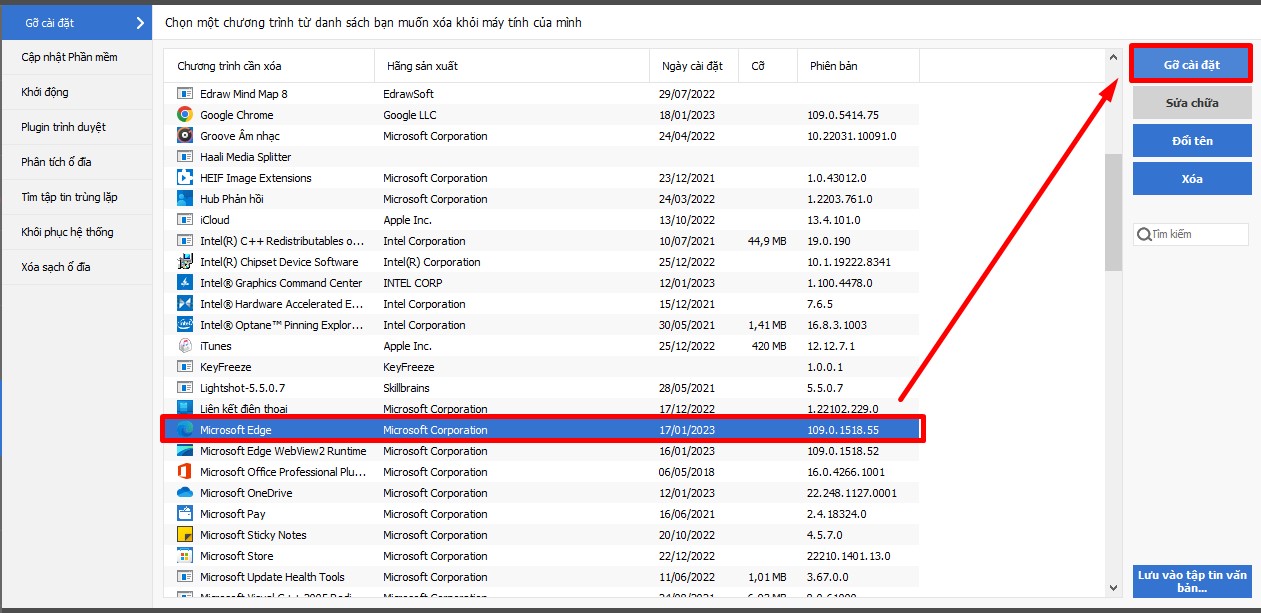
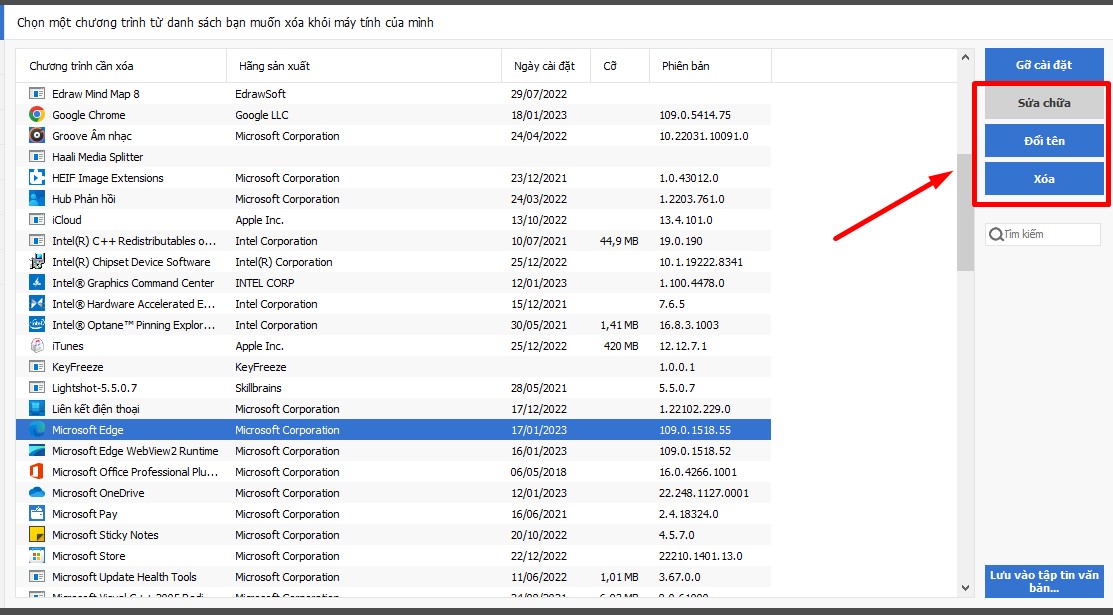
Xóa ứng dụng máy tính bằng phần mềm Your Uninstaller
Your Uninstaller là 1 ứng dụng được không hề ít người biết đến là công cụ cung ứng những người tiêu dùng xóa những áp dụng ở trên trang bị tính, laptop. Cung ứng người dùng thải trừ những tập tin thừa, giúp lắp thêm tính, máy vi tính khắc phục được rất nhiều lỗi lúc xóa mua đặt. Nhưng đây là phiên bạn dạng miễn mức giá có giới hạn thời gian, có số lượng giới hạn về thời gian. Công việc xóa ứng dụng trên thứ tính, máy vi tính bằng Your Uninstaller để gỡ ứng dụng trên trang bị tính, máy tính xách tay như sau:Bước 1: chúng ta hãy bấm đúp chuột vào áp dụng mà bạn muốn gỡ.