Excel ko mở được là 1 trong những lỗi hơi phổ biến khiến nhiều người phải mất thời gian, thậm chí gặp mặt rắc rối trong các bước và học tập. Tuy nhiên, nếu người dùng tìm ra vì sao của sự cố kỉnh này thì có thể dễ dàng tự khắc phục để sở hữu trải nghiệm mềm mại hơn với vận dụng Excel.
Bạn đang xem: Phần mềm sửa lỗi file excel không mở được
By Nicole Herskowitz, Microsoft Teams General ManagerSẽ rất phiền toái khi người dùng đang cần làm việc gấp hoặc truy vấn dữ liệu quan trọng mà Excel không mở được. Số đông hướng dẫn dưới đây sẽ giúp đỡ người dùng hiểu rõ nguyên nhân của việc cố này nhằm tìm ra giải pháp xử lý sớm nhất và hiệu quả nhất.
Vì sao Excel ko mở được?
File Excel tự nhiên không mở được có thể do nhiều nguyên nhân, trong đó rất có thể xuất phạt từ lỗi phần mềm, lỗi khối hệ thống hoặc tệp file bị hỏng vì virus tấn công.
Lỗi bởi xung tự dưng phần mềm
Việc setup các add-ins có thể tạo ra một trong những xung chợt với Excel, nhất là khi những add-ins không được update hoặc không cân xứng với phiên bản Excel mà người dùng đang sử dụng. Khi ấy file Excel cũng có thể có thể chạm mặt lỗi ko mở được.
Ngoài ra, một trong những phần mềm khử virus vượt nghiêm ngặt hoàn toàn có thể ngăn Excel mở file, đặc biệt là nếu tệp tin đó bao gồm chứa macro tuyệt được cài đặt từ nguồn không đáng tin cậy.
Bên cạnh đó, một vài ứng dụng chạy ngầm rất có thể sử dụng cùng những tài nguyên hệ thống với Excel, khiến cho ứng dụng văn phòng này không thể khởi đụng hoặc cần thiết mở file.
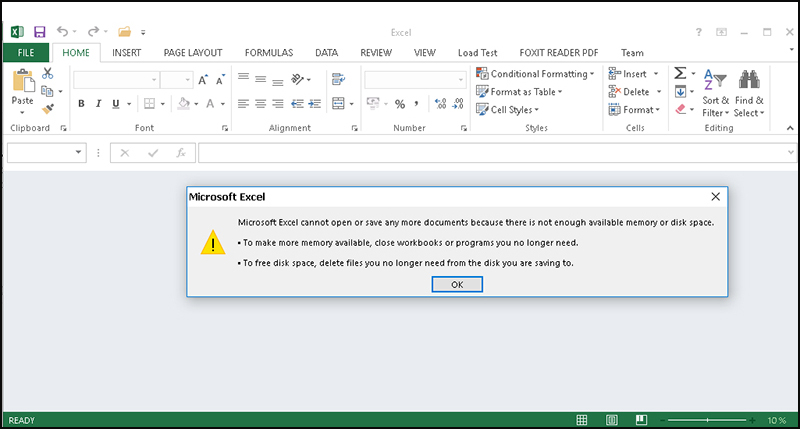
Lỗi từ bỏ phiên phiên bản Excel hiện tại
Nếu file Excel mà người tiêu dùng cần mở được tạo ra từ phiên phiên bản mới hơn nữa thì việc mở file trên phiên bản cũ tất cả thể gặp lỗi. Cũng có thể có một số trường hợp các phiên bản cập nhật mới từ Microsoft bị lỗi, làm tác động đến khả năng hoạt động vui chơi của ứng dụng này, khiến Excel không mở được.
Lỗi bởi vì tệp tệp tin nhiễm virus
Excel ko mở được cũng có thể do tệp file bị lây nhiễm virus, đặc biệt khi người tiêu dùng tải tệp từ nguồn không xứng đáng tin cậy. Khi ứng dụng diệt vi khuẩn phát hiện virus trong tệp tin Excel thì cũng sẽ auto cản trở câu hỏi mở file.
Các phương pháp xử lý khi Excel không mở được
Tùy vào từng nguyên nhân cụ thể mà người dùng có thể thực hiện những cách xử lý tương ứng để khắc chế lỗi Excel không mở được.
Khởi cồn lại lắp thêm tính
Khởi đụng lại laptop là một biện pháp dễ dàng và đơn giản nhưng thường sở hữu lại công dụng ngay mau lẹ khi gặp sự cầm Excel không mở được. Quá trình khởi động lại góp làm bắt đầu hệ thống, nhất là khi có các tiến trình hoạt động bất thường rất có thể gây tác động đến bài toán khởi động của những ứng dụng, bao hàm cả Excel.
Người dùng chỉ việc tắt thứ tính, hóng một khoảng thời gian ngắn cùng khởi động lại máy. Sau đó, test mở Excel coi có giải quyết và xử lý được vấn đề hay không.
Dùng chức năng tự sửa vào Excel
Microsoft Excel hỗ trợ tính năng auto sửa lỗi rất có thể giúp người tiêu dùng khôi phục sự cố khi không thể mở vận dụng với quá trình đơn giản như sau:
Bước 1: Mở một tập tin Excel mới bằng cách vào File ở góc trên phía trái và chọn Open, tiếp đến chọn Browse.Bước 2: tìm kiếm và chọn tập tin Excel người dùng muốn khôi phục. Click vào hình tượng tam giác cạnh mục Open, kéo chọn Open and Repair.Bước 3: Hộp thoại thông tin từ Microsoft Excel xuất hiện. Tại đây, người tiêu dùng chọn Repair để thử thay thế sửa chữa tập tin bị lỗi. Hoặc người dùng cũng có thể chọn Extract Data nếu đề xuất trích xuất dữ liệu từ tập tin Excel đó.Tính năng tự động sửa lỗi sẽ tự động khắc phục lỗi và xác minh các xung đột tàng ẩn trong quy trình chạy Excel. Sau khi quy trình này trả tất, người tiêu dùng hãy thử mở lại Excel xem liệu vấn đề đã được xử lý hay chưa.
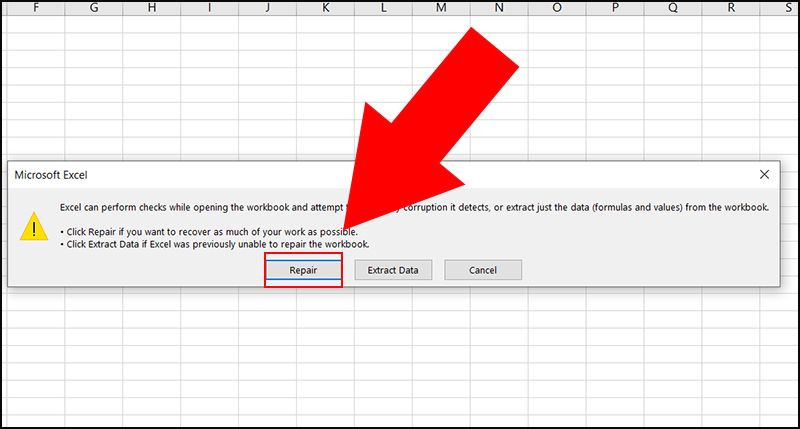
Cài để lại Microsoft Office
Nếu các biện pháp nêu bên trên vẫn không khắc phục được lỗi Excel bị treo thì người dùng cần cài đặt lại Microsoft Office. Vượt trình setup lại đã ghi đè lên những tệp thiết đặt và sửa lỗi. Người dùng có thể thiết lập lại Office theo các hướng dẫn sau:
Cập nhật từ vận dụng OfficeBước 1: Mở một áp dụng Office bất kỳ, ví dụ như Word.Xem thêm: Hướng Dẫn Sử Dụng Phần Mềm Violet Là Gì, Giới Thiệu Phần Mềm Violet
Bước 2: lựa chọn File hoặc Tài khoản Office.Bước 3: Dưới phần tin tức sản phẩm, lựa chọn Tùy lựa chọn Cập nhật và sau đó chọn Cập nhật ngay.Lưu ý: Nếu người dùng không thấy tùy lựa chọn Cập nhật ngay thì hãy bấm vào mục Cho phép cập nhật trước. Sau khi đã lựa chọn cập nhật, khối hệ thống sẽ bình chọn và thiết lập các phiên bản cập nhật đề nghị thiết.
Bước 4: Đóng cửa ngõ sổ thông báo sau khi cập nhật hoàn tất.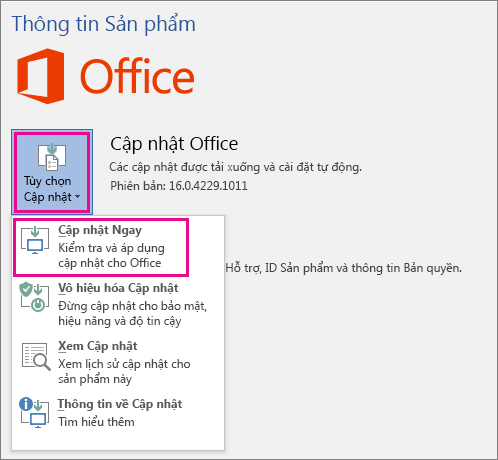
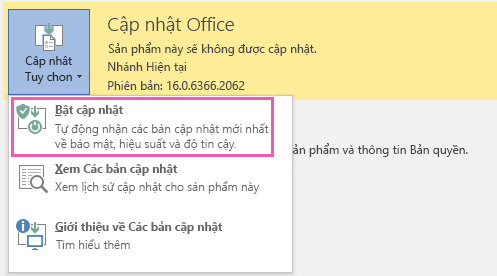
Lời kết
Như vậy, lỗi Excel ko mở được hoàn toàn có thể khắc phục nếu người dùng làm rõ nguyên nhân của vấn đề. Tuy nhiên, để nhân sự bao gồm trải nghiệm mềm mịn và về tối ưu hóa năng suất làm việc, doanh nghiệp đề xuất xem xét áp dụng gói Microsoft 365 Business. Dịch vụ theo nhóm này không chỉ cung ứng các ứng dụng Office bậc nhất như Excel, Word và Power
Point, mà lại còn bao gồm nhiều phầm mềm thông minh khác.
Với Microsoft 365 Business, nhân sự trong doanh nghiệp sẽ trọn vẹn hài lòng với sự liên kết mềm mại và mượt mà giữa các ứng dụng, đồng thời bảo đảm an toàn tính bảo mật thông tin và thống trị dữ liệu hiệu quả.
Liên hệ với chúng tôi để được tra cứu hiểu ví dụ hơn về những dịch vụ của FPT Smart Cloud.
Bạn đã khi nào trải qua tình huống bế tắc khi cài một tệp tin Excel về từ e-mail hoặc website nào đó, rồi cố gắng mở nó lên nhưng lại lại dìm được thông tin lỗi hoặc chỉ thấy một màn hình trắng không chứa dữ liệu gì? Đây đó là lỗi “không mở được file Excel” cơ mà nhiều người tiêu dùng đã từng chạm chán phải. Lỗi này không chỉ gây phiền toái cơ mà còn tác động đến quá trình và nhu yếu sử dụng tài liệu của bạn.Bài viết này được tạo ra với phương châm mang đến cho bạn một tầm nhìn sâu rộng lớn về vụ việc này. Hoàng Hà Mobile vẫn đi sâu vào tại sao gây ra lỗi và, quan trọng đặc biệt hơn là khuyến nghị 5 phương thức hiệu trái để xử lý vấn đề này nhé.
Nguyên nhân tạo ra lỗi ko mở được file Excel
Đối phương diện với lỗi này, nhiều người thường cảm thấy hồi hộp và đắn đo nguyên nhân hậu đâu. Để xử lý vấn đề, trước tiên chúng ta cần hiểu rõ những vì sao phổ vươn lên là dẫn cho tình trạng này.
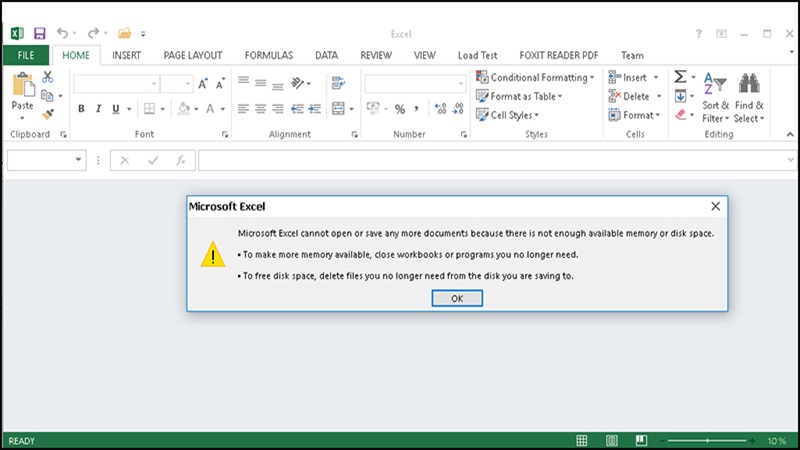
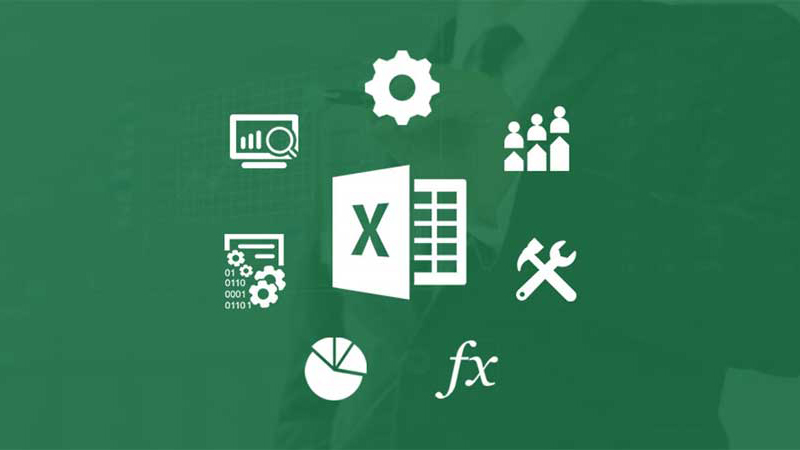
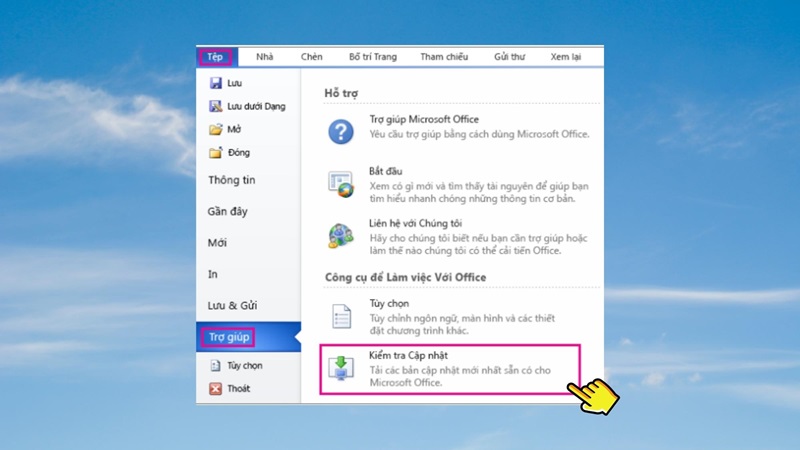
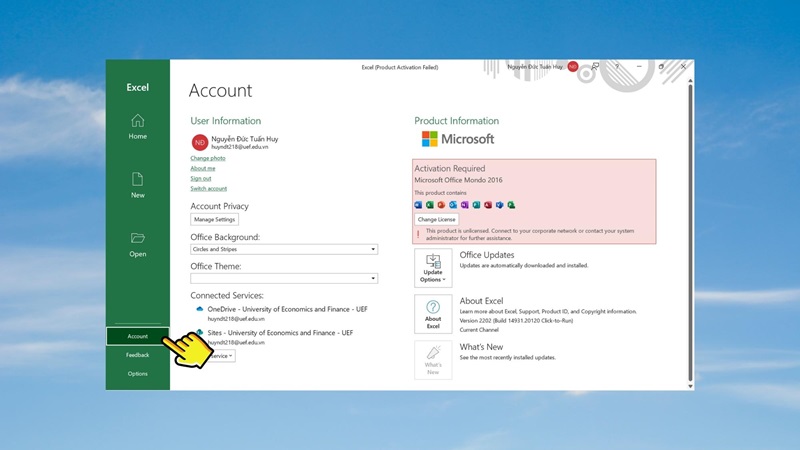
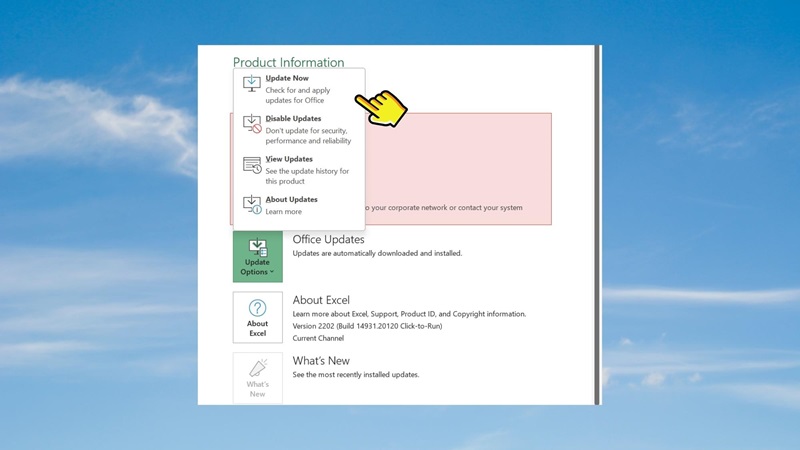
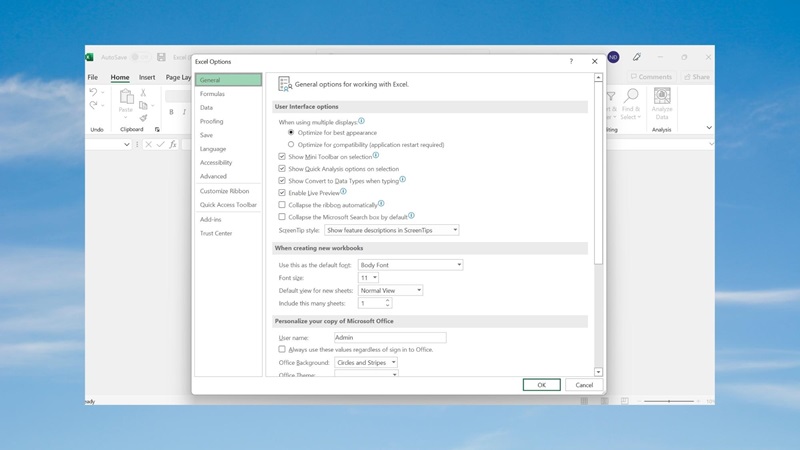
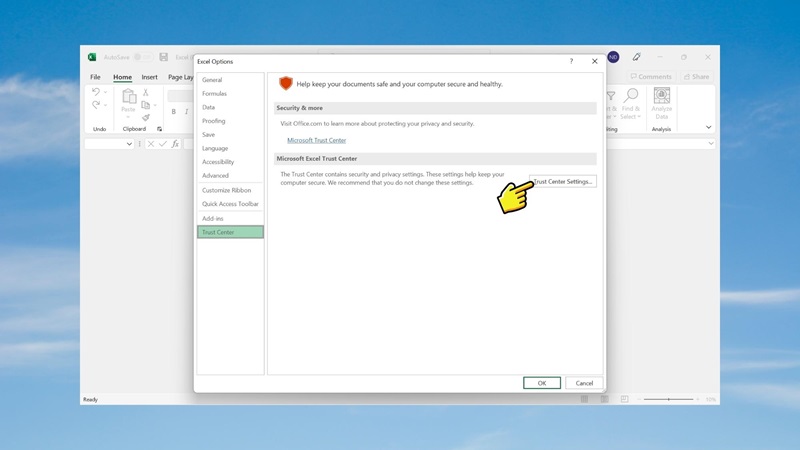
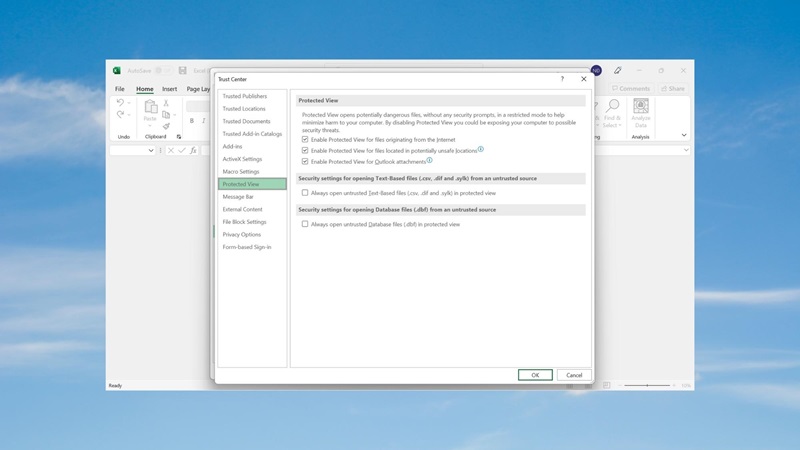
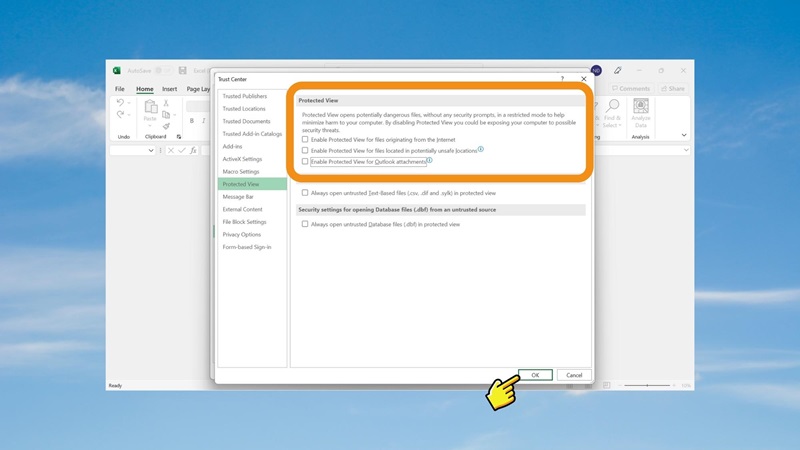
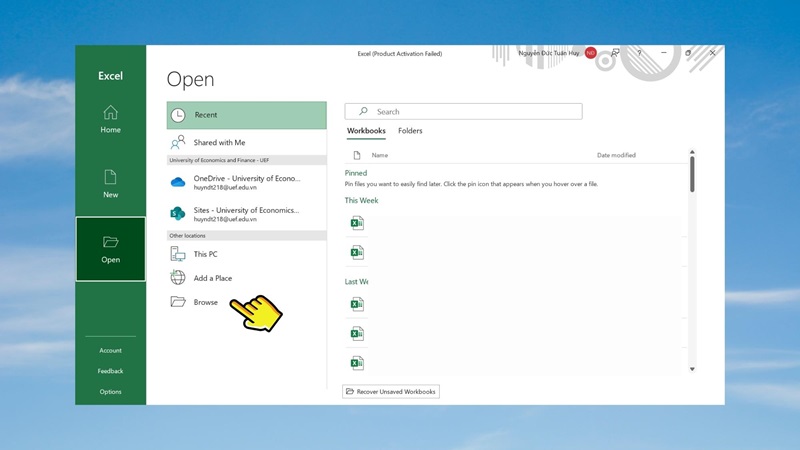
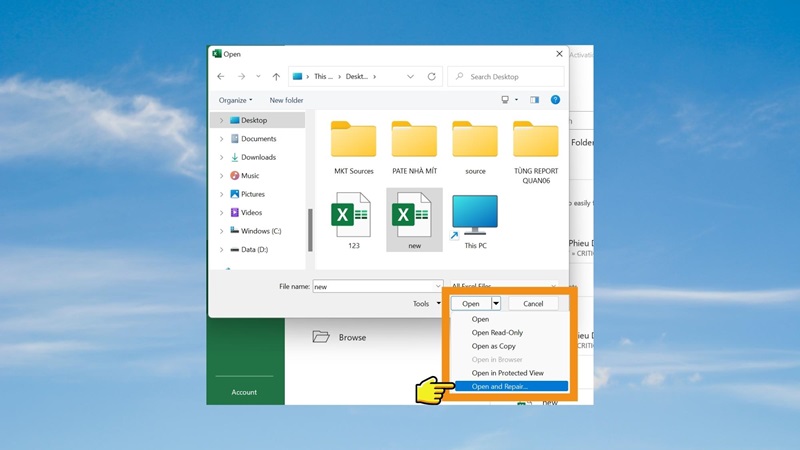
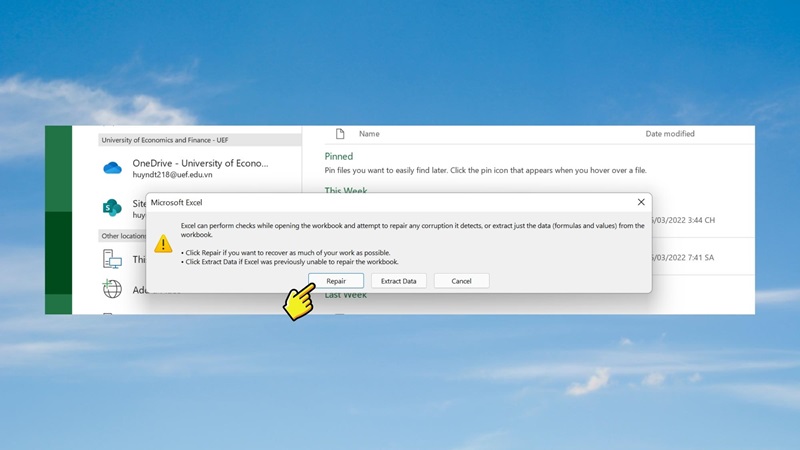
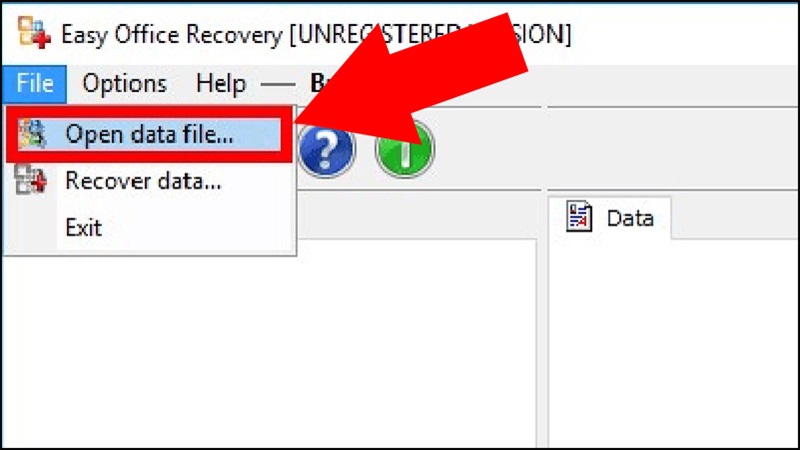
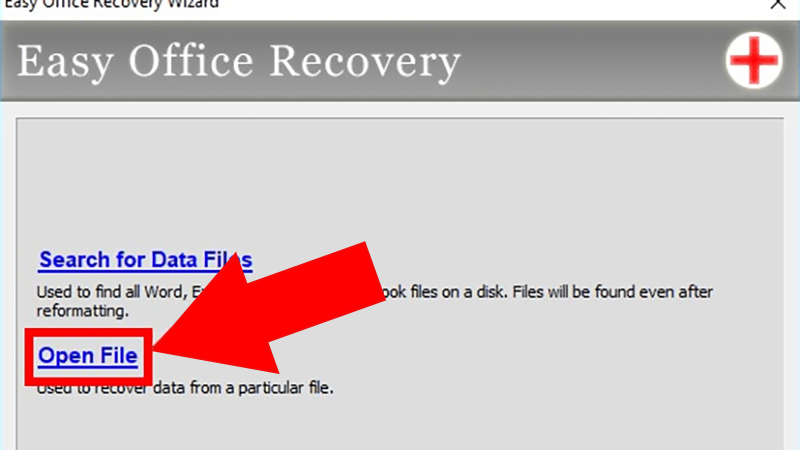
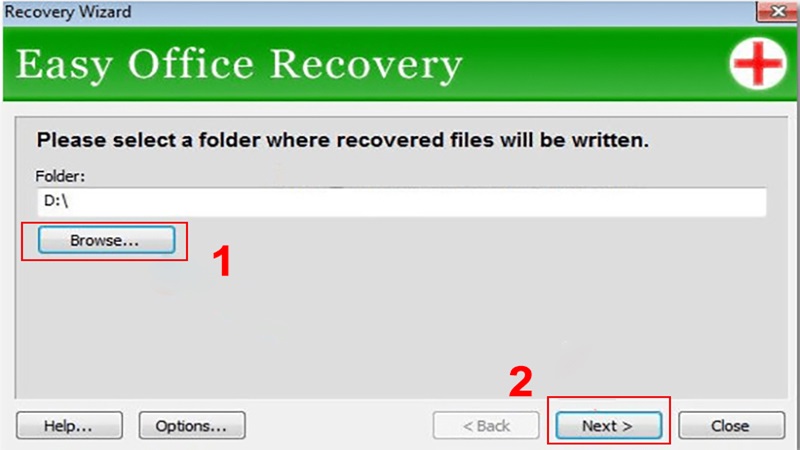
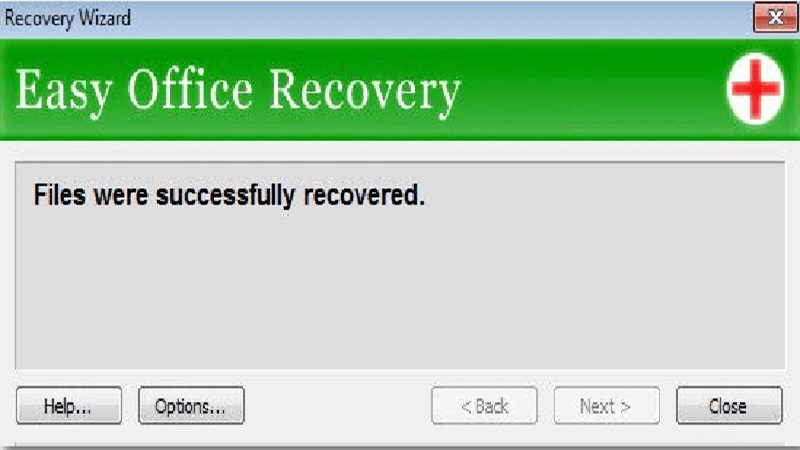
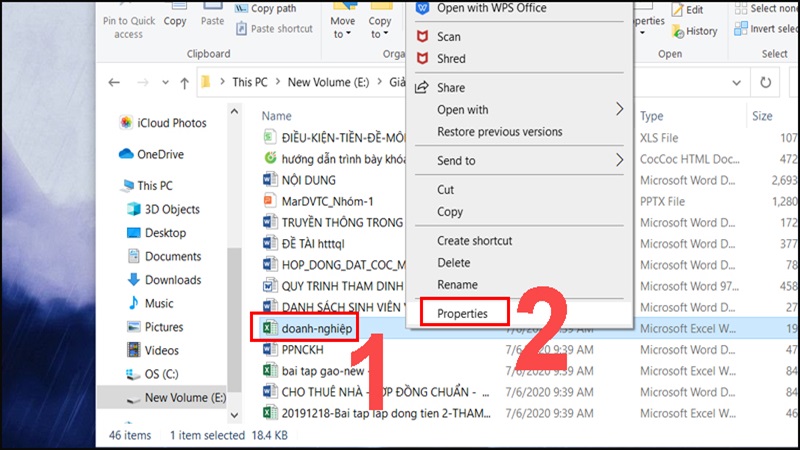
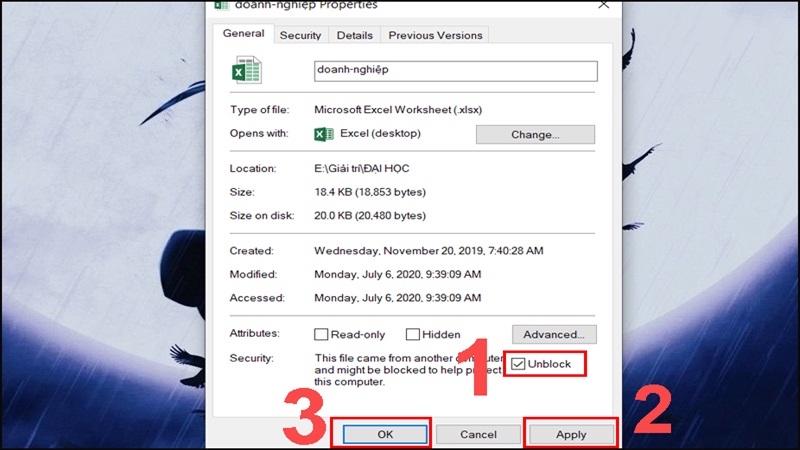
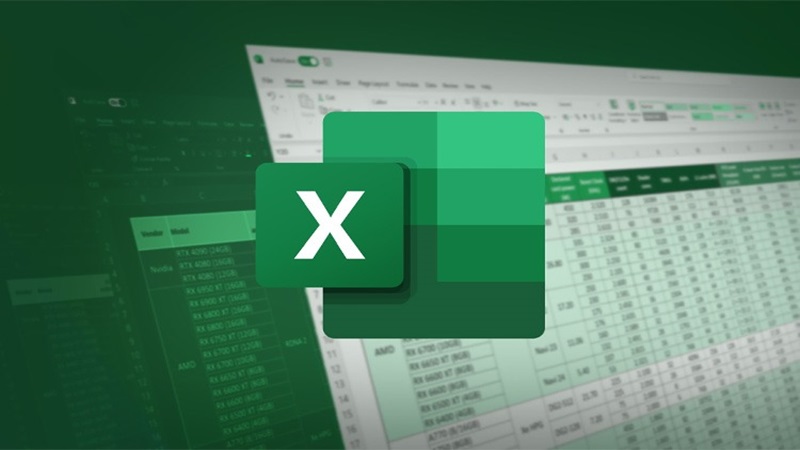
Kiểm tra chữ ký số: một vài file Excel tất cả chữ cam kết số nhằm xác minh rằng chúng tới từ một nguồn xứng đáng tin cậy. Ví như file bao gồm chữ cam kết số, bạn cũng có thể xem thông tin chi tiết để quyết định việc mở file.
Sử dụng hiện tượng phân tích: có rất nhiều công nuốm trực tuyến miễn phí khiến cho bạn phân tích các file đáng ngờ. Ví dụ, Virus
Total là một trong những dịch vụ trực tuyến được cho phép bạn tải lên file để quét bởi nhiều technology diệt virus khác nhau.
Tạm kết
Tóm lại, lỗi “không mở được tệp tin Excel” có thể xuất vạc từ nhiều nguyên nhân khác nhau, từ định dạng file không được hỗ trợ, lỗi phần mềm Excel, tệp tin bị hỏng, chính sách bảo vệ, tới sự việc file bị khóa. Mặc dù nhiên, dù bạn gặp mặt phải tại sao nào, việc tò mò và áp dụng các phương án mà Hoàng Hà thiết bị di động đã trình diễn trên đây để giúp đỡ bạn khắc phục với tiếp tục làm việc với file Excel của mình.









