Trong bài bác viết, FPT cửa hàng xin share cho chúng ta cách để sửa lỗi không cài đặt được ứng dụng trên Store Win 10 thật gấp rút và dễ dàng nhất.
Bạn đang xem: Tại sao không tải được phần mềm về máy tính

Fix lỗi không download được ứng dụng trên Store Win 10
Nếu như máy tính của khách hàng đang thực hiện Windows 10 và gặp mặt lỗi không sở hữu được áp dụng trên Store Win 10 thì hãy đừng lo lắng. 4 biện pháp dưới đây để giúp đỡ bạn khắc chế điều này. Chúng ta có thể lựa chọn bất kỳ một phương pháp nào nhằm sửa lỗi không tải được áp dụng trên Store Win 10 nhanh chóng nhất.
Tham khảo: giải pháp sửa lỗi laptop không nhấn tai nghe bên trên Windows 10
Cách 1: thực hiện công rứa Troubleshooter của Microsoft
Đây là một phần mềm do thiết yếu Microsoft cung cấp nên các bạn cũng có thể yên vai trung phong để sử dụng và chuẩn chỉnh đoán lỗi đã xẩy ra trên Windows Store. Để tải chế độ sửa lỗi không tải được áp dụng trên Store Win 10, bạn hãy truy vấn đường link này.

Sau khi hoàn tất việc tải biện pháp Troubleshooter về máy, bạn hãy kích hoạt nó lên và chọn Next để nó tất cả thể tự động chẩn đoán với sửa lỗi lỗi không mua được ứng dụng trên Store Win 10.
Cách 2: Xóa bộ nhớ đệm Windows Store
Bạn cũng rất có thể sử dụng cách thức xóa bộ lưu trữ đệm cache của Windows Store nhằm khắc phục chứng trạng không mua được vận dụng trên Store Win 10. Phương pháp này khá dễ dàng và đơn giản nhưng kết quả lại cao.

Trên keyboard máy tính, chúng ta nhấn đồng thời tổ hợp cửa sổ Win + phím R hoặc cần sử dụng tìm kiếm vỏ hộp thoại Run trên Desktop App rồi gõ lệnh wsreset.exe và nhấn Enter. Chờ đợi cửa sổ DOS chạy kết thúc là có thể sửa được lỗi không thiết lập được vận dụng trên Store Win 10.
Cách 3: Sửa lỗi trong Registry
Để vào trong Registry, các bạn nhấn đồng thời tổng hợp cửa sổ Win + phím R hoặc sử dụng tìm kiếm vỏ hộp thoại Run bên trên Desktop App rồi gõ lệnh regedit cùng Enter. Sau thời điểm hộp thoại Registry mở ra, các bạn hãy tìm theo đường dẫn dưới đây:
HKEY_LOCAL_MACHINESOFTWAREMicrosoftWindows
NTCurrent
VersionNetwork
ListProfiles



Khi kiếm được đúng đường truyền trên, chúng ta hãy bấm chuột phải vào mục Profiles và chọn Permissions -> Advanced -> Replace all child object như vào hình. Tiếp đến nhấn OK để hoàn tất quá trình. Chúng ta có thể truy cập lại vào Windows Store nhằm kiểm xem lỗi không sở hữu được vận dụng trên Store Win 10 đã có fix hay chưa.
Cách 4: Đăng cam kết lại Windows Store
Ngoài 3 bí quyết trên, bạn cũng có thể sử dụng phương thức đó là kích hoạt đăng ký lại Windows Store. Để tiến hành điều này các bạn hãy mở hộp thoại Power
Shell nghỉ ngơi trong Desktop App. Lưu ý bạn đề nghị mở bởi chuột bắt buộc và lựa chọn Run As Administrator như hình.

Sau khi đang chạy được Powershell thì nên copy cái lệnh tiếp sau đây và paste vào trong hộp thoại Power
Shell vừa mở với Enter nhằm hoàn tất quy trình đăng ký kết lại kích hoạt Windows Store."& $manifest = (Get-Appx
Package Microsoft.Windows
Store).Install
Location + "Appx
Manifest.xml" ; Add-Appx
Package -Disable
Development
Mode -Register $manifest"

Như vậy, FPT shop đã phía dẫn hoàn thành cách chúng ta cách fix lỗi không sở hữu được ứng dụng trên Store Win 10. Nếu khách hàng có thắc mắc hãy nhằm lại bình luận trong phần cuối của bài xích viết.
Bạn từ hỏi vì sao bạn không thể cài đặt đặt bất kỳ ứng dụng làm sao trên Windows 10 hoặc Windows 11? Thật khó chịu khi trình setup phần mềm ko chạy, ném cho chính mình một mã lỗi hoặc dường như như hoạt động bình thường nhưng tiếp nối lại không thành công.
Dưới đấy là các bản sửa lỗi chúng ta cũng có thể thử khi phần mềm không được thiết lập chính xác trong Windows.
1. Khởi rượu cồn lại lắp thêm tính
Đây là bước khắc phục sự rứa phổ biến. Lý do mà phần mềm không thiết đặt được trên máy tính xách tay của chúng ta có thể là do trục trặc trợ thì thời. Trước lúc chuyển thanh lịch các bản sửa lỗi nâng cao hơn, chúng ta nên thử khởi động lại sản phẩm công nghệ tính.
Nếu các bạn vẫn không thể setup phần mềm sau khi khởi đụng lại, hãy liên tục khắc phục sự ráng thêm bằng quá trình tiếp theo.
2. Kiểm soát phần setup của trình cài đặt ứng dụng trong Windows
Windows 10 cùng Windows 11 cho phép bạn setup các ứng dụng desktop truyền thống, cũng tương tự những ứng dụng từ Microsoft Store. Một số setup nhất định sẽ tiêu giảm bạn chỉ thiết đặt ứng dụng Store, do vậy chúng ta nên kiểm tra những thiết đặt đó trước.
Để thực hiện việc này, hãy đi tới Settings > Apps > Apps và features. Ở trên cùng, bạn sẽ thấy phần Choose where lớn get apps. Ví như menu drop-down được để thành The Microsoft Store only (recommended) thì các bạn sẽ không thể setup ứng dụng từ bất kỳ nơi như thế nào khác. Điều này phòng bạn thiết đặt phần mềm desktop Windows truyền thống.
Thay đổi thiết đặt này thành Anywhere (hoặc Anywhere, but let me know if there’s a comparable app in the Microsoft Store nếu các bạn muốn) và Windows sẽ không chặn bạn thiết đặt phần mượt nữa.
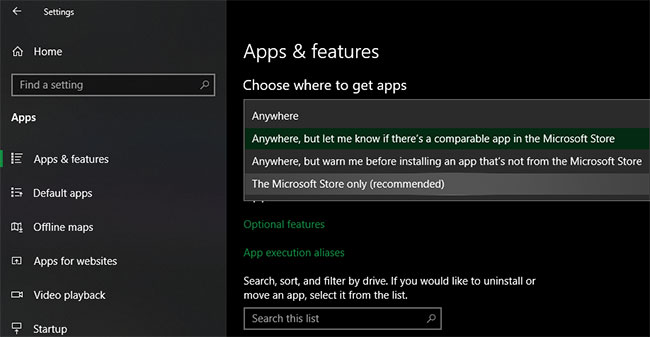
Nếu đang sử dụng phiên bạn dạng Windows 10 cũ, bạn cũng đề xuất kiểm tra thiết đặt tương tự trong Settings > Update & Security > For developers. Tại đây, mặt dưới Use developer features, hãy bảo đảm rằng bạn đã chọn Sideload apps. Chọn ứng dụng Microsoft Store có thể ngăn bạn setup phần mượt thông thường.
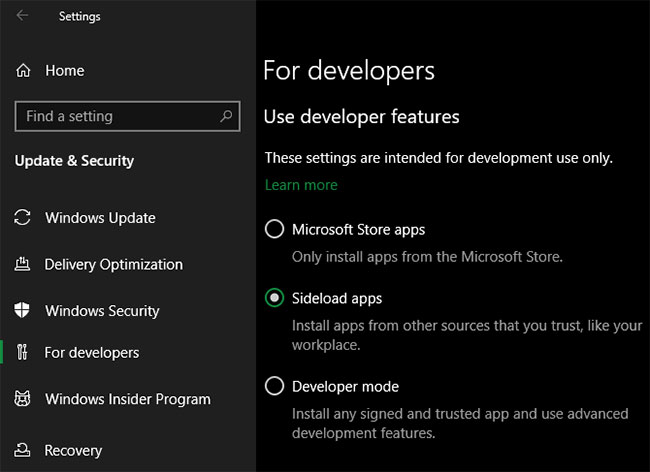
Trên các phiên bản hiện đại của Windows 10 và Windows 11, bạn sẽ không thấy ba tùy lựa chọn này. Nạm vào đó, các bạn sẽ thấy một thanh trượt Developer Mode (trên Windows 11, thanh trượt này nằm trong Settings > Privacy & security > Developer Mode). Bạn không cần thiết phải bật tính năng này để thiết lập các ứng dụng thông thường, vị vậy bạn có thể tắt thiên tài này. Không vô ích gì khi nhảy nó trong khi bạn đang hạn chế và khắc phục sự cố, nhưng chúng ta có thể tắt nó đi sau thời điểm mọi vật dụng hoạt động.
Nếu bạn đang cố gắng setup một ứng dụng yêu cầu bạn đổi khác cài để này, hãy đảm bảo rằng bạn tin cẩn nó. Việc thiết đặt các ứng dụng ngẫu nhiên từ rất nhiều nguồn không xác định có thể nguy hiểm.
Cuối cùng, nếu như đang sử dụng Windows 10 S Mode hoặc Windows 11 S Mode, bạn chỉ bao gồm thể setup ứng dụng từ bỏ Microsoft Store. Khôn xiết may, chúng ta cũng có thể dễ dàng bay khỏi chính sách S Mode. Để triển khai việc này, hãy mở áp dụng Microsoft Store, tìm kiếm kiếm “Switch out of S mode” và thường xuyên tải xuống hệt như bạn có tác dụng với các ứng dụng khác.
3. Giải phóng dung lượng ổ đĩa bên trên PC
Nếu dung tích ổ đĩa của khách hàng quá thấp, bạn có thể không thiết đặt được phần mềm mới. Tuy vậy điều này thi thoảng khi xảy ra so với các vận dụng nhỏ, tuy vậy việc thiết đặt các hiện tượng nặng, ví dụ như Microsoft Office hoặc các thành phầm của Adobe, đã yêu cầu vài gigabyte dung lượng trống.
Làm theo hướng dẫn của Quantrimang.com để giải phóng dung lượng trong Windows, tiếp đến thử thiết lập lại phần mềm.
4. Chạy trình thiết lập với quyền admin
Nhờ User trương mục Control (UAC) trong Windows, tài khoản của bạn chỉ thực hiện quyền admin khi đề xuất thiết. Vì hầu hết phần mượt yêu mong quyền admin để cài đặt đặt, chúng ta thường đang thấy lời đề cập UAC khi gắng gắng thiết lập một áp dụng mới.
Nếu bạn chỉ cài đặt một ứng dụng cho tài khoản hiện trên của mình, nó hoàn toàn có thể không đề xuất quyền của admin. Tuy nhiên việc thiết lập phần mềm vận dụng cho tất cả người dùng vẫn yêu cầu sự chấp thuận của quản ngại trị viên. Đảm bảo rằng bạn chưa tắt UAC, nếu như không lời nhắc cung cấp quyền admin có thể không xuất hiện.
Đôi khi, câu hỏi phê phê chuẩn lời nói UAC sẽ không vận động bình thường. Bạn cũng có thể gặp lỗi trình thiết lập không thể ghi vào một thư mục cố định hoặc hoàn toàn có thể từ chối chạy. Trong số những trường thích hợp này, bạn nên chạy trình setup với quyền admin theo phong cách thủ công.
Để tiến hành việc này, hãy đóng góp hộp thoại trình setup nếu nó sẽ mở, sau đó nhấp chuột phải vào file trình setup và chọn Run as administrator. Sau khoản thời gian cấp quyền admin, hãy thử lại trình thiết đặt và coi nó có thành công hay không.
Xem thêm: Những Phần Mềm Học Toán Cho Be 5 Tuổi Miễn Phí Phổ Biến Nhất Hiện Nay
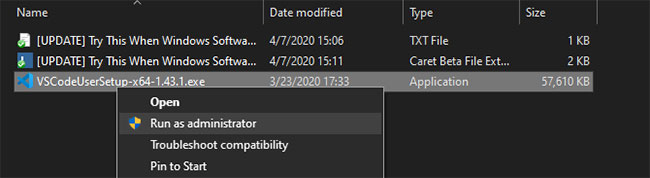
Trong trường hòa hợp bạn không tồn tại quyền admin trên trang bị hiện tại, hãy hỏi người quản lý máy tính hoặc xem gợi ý của Quantrimang.com về cách có quyền admin trên thiết bị tính để được hỗ trợ thêm.
5. Kiểm tra kĩ năng tương đam mê 64-bit của ứng dụng
Rất đa số mềm cung cấp cả phiên bạn dạng 32-bit với 64-bit. Phần mềm 64-bit chỉ tương hợp với những phiên bạn dạng Windows 64-bit. Tuy nhiên, những ứng dụng 32-bit sẽ chạy xe trên cả Windows 32-bit với Windows 64-bit, vị Windows 64-bit có khả năng tương phù hợp ngược.
Hầu hết thời gian, ứng dụng sẽ auto chọn phiên bản phù hợp để cài ném lên hệ thống của người sử dụng hoặc đang chỉ setup dưới dạng 32-bit nếu đó là tùy chọn duy nhất gồm sẵn. Nếu như bạn có một máy vi tính hiện đại, nó có thể là một số loại 64-bit với đây chưa phải là vấn đề. Nhưng còn nếu như không chắc chắn, các bạn nên tìm gọi xem mình có Windows 64-bit tuyệt không.
Khi các bạn biết mình bao gồm phiên bản Windows nào, hãy theo dõi các trang thiết lập xuống ứng dụng và đảm bảo an toàn tải xuống phiên bạn dạng tương đam mê với hệ thống của bạn. X86 đề cập cho 32-bit, trong lúc x64 tức là 64-bit. Không cài xuống ứng dụng 64-bit trên hệ thống 32-bit, bởi nó sẽ không chạy.
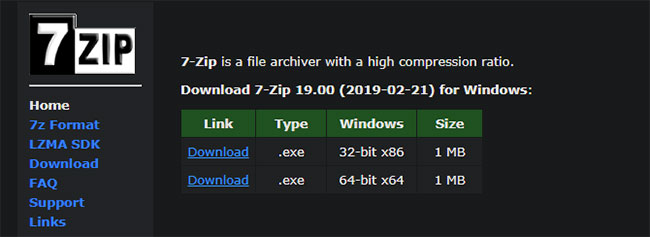
6. Chạy trình gỡ rối chương trình
Windows 10 cùng 11 bao gồm một số biện pháp khắc phục sự vậy tích hợp để nỗ lực phát hiện và khắc phục những sự nắm thường gặp. Chưa phải lúc nào chúng cũng chuyển động tốt, nhưng mà đáng thử khi Windows không thiết lập chương trình vì một số trong những lý do.
Để truy cập trình khắc phục và hạn chế sự cố tương quan đến cài đặt phần mượt trên Windows 10, hãy đi tới Settings > Update và Security > Troubleshoot và nhấp vào Additional troubleshooters. Tại đây, hãy chạy Program Compatibility Troubleshooter và coi liệu nó gồm khắc phục được ngẫu nhiên sự cố gắng nào không. Bạn cũng có thể chạy nguyên lý Windows Store Apps nếu chạm mặt sự thay khi thiết lập ứng dụng Store.
Trên Windows 11, những tiện ích này ở trong Settings > System > Troubleshoot > Other troubleshooters.
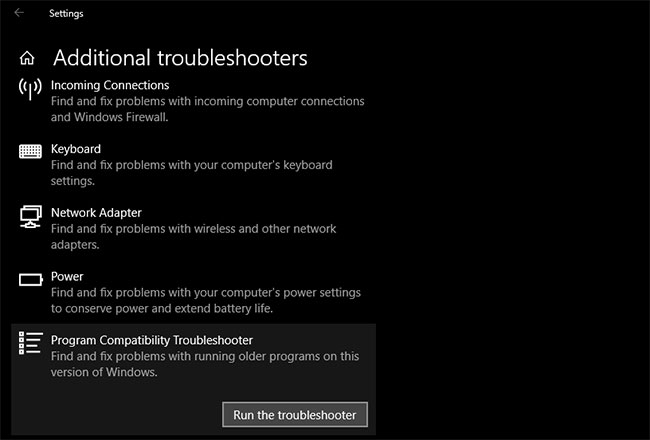
Nếu cách này sẽ không hiệu quả, bạn nên thử Program Install and Uninstall troubleshooter, tất cả sẵn để thiết lập xuống riêng rẽ từ Microsoft.
7. Gỡ cài đặt các phiên bản phần mềm trước đó
Trong hầu như mọi trường hợp, sở hữu đặt bạn dạng cập nhật ứng dụng (ngay cả lúc đó là 1 trong phiên phiên bản chính mới) luôn diễn ra suôn sẻ. Nhưng lại đôi khi, việc thiết đặt phiên phiên bản cũ của chương trình rất có thể gây ra sự cố khi bạn cố gắng thiết lập phiên bạn dạng mới nhất.
Nếu chúng ta vẫn ko thể thiết lập phần mềm đúng cách trên Windows, hãy đi tới Settings > Apps > Apps và features và gỡ setup phiên bản hiện tại của phần mềm. Làm việc này sẽ không còn xóa ngẫu nhiên dữ liệu nào chúng ta đã lưu trong ứng dụng, nhưng bạn có thể muốn sao lưu mọi cài đặt hoặc thông tin đặc biệt khác trước để đề phòng.
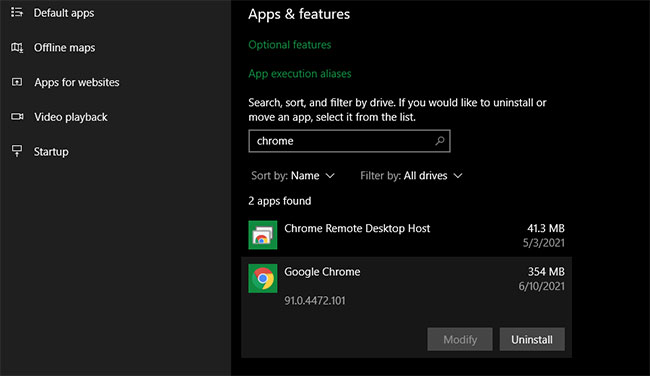
Trong một vài trường hợp, các bạn sẽ cần gỡ cài đặt các nguyên tố khác để xóa hoàn toàn chương trình. Ví dụ, trả lời của apple về cách gỡ cài đặt hoàn toàn i
Tunes ngoài Windows sẽ chỉ cho mình cách gỡ quăng quật Bonjour và các phần mềm liên quan liêu khác.
Bạn đề xuất khởi hễ lại sau thời điểm gỡ download đặt, sau đó đảm bảo an toàn rằng phần mềm được đề cập đã thực sự đổi thay mất, trước khi setup lại.
8. Coi lại cài đặt chống virus
Đôi khi, phần mềm diệt virus hoặc chương trình chống phần mềm ô nhiễm và độc hại của chúng ta có thể ngăn phần mềm cài bỏ lên Windows. Điều này có thể hữu ích hoặc gây nặng nề chịu, tùy trực thuộc vào từng ngôi trường hợp.
Trong một trường hợp, chúng ta cũng có thể đang cố thiết lập một công tác thực sự là ứng dụng độc hại. Khi ứng dụng diệt virus của chúng ta phát hiển thị điều này, hi vọng nó sẽ chặn bạn setup ứng dụng đó. Nhưng nếu như khách hàng đã tắt thông báo từ ứng dụng diệt virut của mình, chúng ta có thể không thấy chú ý này. Thử mở bộ lao lý bảo mật của khách hàng và kiểm tra những cảnh báo gần đây để tìm hiểu xem có đúng vì vậy không.
Nếu nghi ngờ chương trình bạn muốn cài đặt gồm chứa phần mềm độc hại, bạn nên quét công tác đó bằng trình quét virut trực tuyến. Vớ nhiên, hãy tránh cài đặt bất kể thứ gì bị lan truyền virus. Nếu đó là chế độ mà các bạn từng tin tưởng, rất có thể ứng dụng đã biết thành chiếm quyền tinh chỉnh hoặc các bạn đã download xuống bạn dạng sao có sự việc từ một trang web mờ ám.
Tuy nhiên, phần mềm diệt vi khuẩn của bạn có thể trở bắt buộc quá hăng hái. Nó hoàn toàn có thể ngăn những chương trình vừa lòng pháp truy cập vào mọi thư mục cần thiết khi chúng cố gắng thiết đặt (Malwarebytes Premium được biết là đã triển khai điều này). Nếu như đúng như vậy, các bạn cần tạm thời vô hiệu hóa công tác diệt virus của chính mình để quá trình thiết lập hoàn tất.
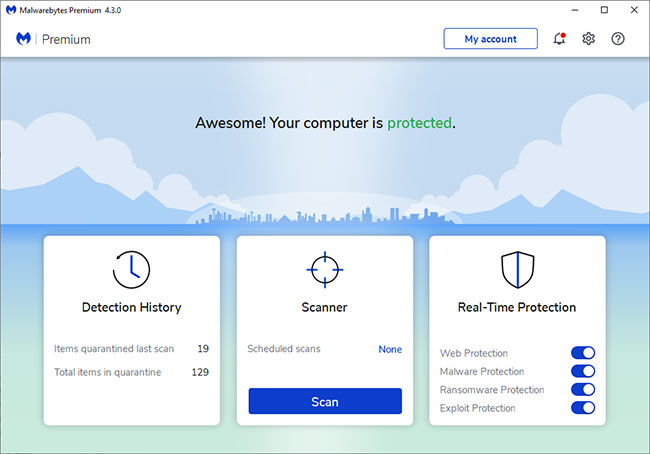
Cách tiến hành việc này tùy trực thuộc vào lịch trình diệt vi khuẩn đã setup của bạn – hãy xem cách tắt Microsoft Defender nếu bạn sử dụng phương án tích vừa lòng sẵn. Hầu như các vận dụng bảo mật đều sở hữu tùy chọn tạm ngừng bảo đảm an toàn trong vài ba phút để chúng ta cũng có thể cài để khi cần thiết. Chỉ cần đảm bảo an toàn rằng các bạn tin tưởng phần mềm trước khi thực hiện việc này!
9. Đảm bảo rằng chương trình tương thích với phiên bản Windows
Một số công tác chỉ đơn giản và dễ dàng là không cân xứng với các phiên phiên bản Windows hiện đại. Ví dụ, những ứng dụng được tạo nên Windows 7 đã biết thành bỏ rơi các năm trước, có chức năng không lúc nào được update để vận động trên Windows 10 cùng 11. Trong trường thích hợp này, Windows có một vài công vắt tương thích sẽ giúp bạn chạy các ứng dụng như vậy, nhưng bọn chúng vẫn rất có thể không. Hoạt động tốt sau đó.
Trước tiên, chúng ta nên kiểm tra trang web của phòng cung cấp ứng dụng để coi liệu phần mềm có hỗ trợ phiên bản Windows của bạn hay không. Trong đa số mọi trường hợp, bạn sẽ thấy tin tức này trên trang mua xuống hoặc trang hỗ trợ. Ngay cả khi nó ko tương thích, bạn có thể tải xuống file trình thiết đặt và nỗ lực chạy nó bằng mọi cách, dẫu vậy biết những gốc rễ nào được cung ứng chính thức là khôn xiết hữu ích.
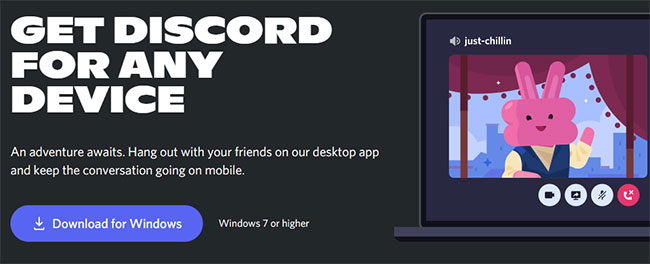
Nếu ứng dụng cài đặt đúng cách, hãy thực hiện quá trình dưới phía trên trên file xúc tiến của ứng dụng sau khi được setup để nâng cấp khả năng tương hợp cho phiên bản Windows của bạn. Bạn có thể tìm thấy file thực thi bằng phương pháp tìm kiếm áp dụng trong menu Start, sau đó nhấn vào phải vào nó với chọn Open tệp tin location để chuyển cho nó trong hành lang cửa số File Explorer.
Nếu trình thiết đặt không chạy, hãy thử cùng tiến trình này bên trên file tiến hành của trình thiết lập đặt.
Nhấp chuột nên vào file thực hiện và chọn Properties. Trong cửa sổ hiện ra, chuyển mang lại tab Compatibility. Tại đây, bạn có thể chọn Run this program in compatibility mode for và pick an earlier version of Windows. Điều này xứng đáng thử nếu như khách hàng biết vận dụng đã chạy chính xác trên phiên bản cũ.
Nếu không, có không ít tùy lựa chọn hơn trong Settings, chủ yếu xử lý cách lịch trình hiển thị. Những điều đó không quan trọng trong phần đông các trường hợp, nhưng bạn cũng có thể thử để xem liệu bọn chúng có tạo ra sự biệt lập hay không.
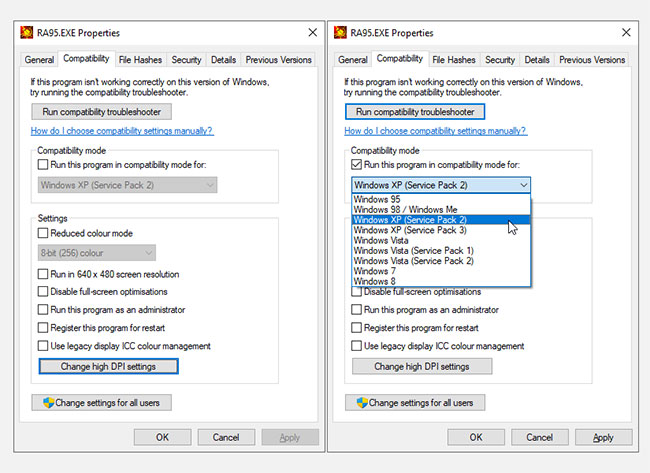
Hy vọng rằng trong những bước hạn chế và khắc phục sự cụ này sẽ giúp đỡ ích khi bạn không thể thiết đặt phần mượt trên Windows. Trong phần nhiều mọi trường hợp, điều đó là vì sự cầm tương mê thích với Windows hoặc một công cụ bảo mật can thiệp vào quá trình cài đặt.
Mặc dù bài viết tập trung vào ứng dụng desktop truyền thống lâu đời ở đây, cơ mà đôi khi rất có thể chính ứng dụng từ Microsoft Store cũng không setup được.









